Mit dem Order-Eingabe-Fenster werden vor allem Orders erstellt und übermittelt. Es hat aber noch weitere Funktionen, wie zum Beispiel:
- Erstellen und Übermitteln von einfachen Orders
- Erstellen von angehängten Orders
- Umsetzen alternativer Handelsmethoden
Wenn Sie die TWS öffnen, wird im Mosaic-Layout zunächst die Standard-Ansicht des Order-Eingabe-Fensters angezeigt: eine benutzerfreundliche Oberfläche für die meisten Transaktionen.
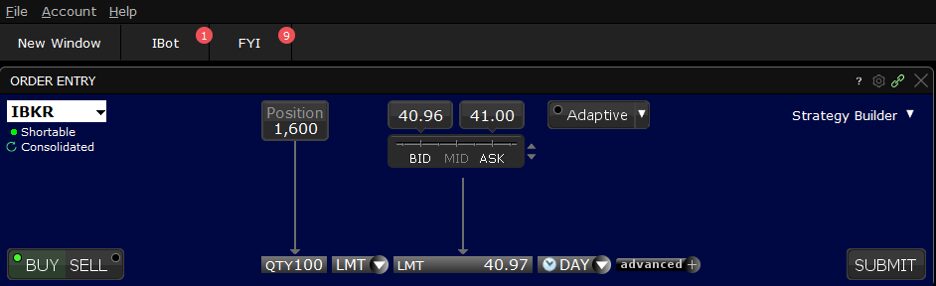
Ein Ticker-Symbol für eine Order auswählen
Es gibt mehrere Möglichkeiten, Aktien-Ticker für einen Handel einzugeben.
- Sie können im Monitor-Fenster auf ein Symbol klicken oder selbst eines eingeben.
- Wenn Sie ein Symbol in das Monitor-Fenster eingeben, wählen Sie „Aktien“ aus, gefolgt von „SMART“, IBKRs Standardmethode für die Orderweiterleitung per SmartRouting.
- Im Order-Eingabe-Fenster können Sie das Symbol auch direkt in das Eingabefeld eingeben oder Sie können eins aus dem Drop-down-Menü auswählen, wo zuvor verwendete Symbole gespeichert werden.
Eine Order erstellen
Für das ausgewählte Symbol wird in der Mitte des Fensters das National Best Bid Offer, oder NBBO, angezeigt.
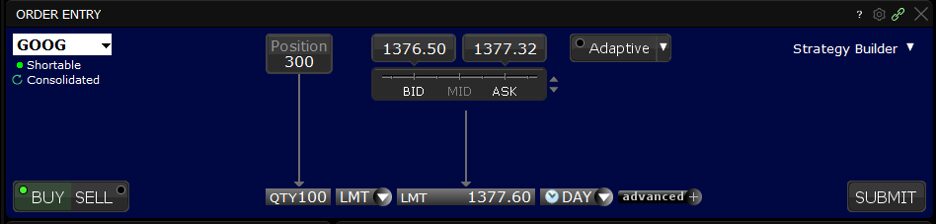
Klicken Sie unten links auf „Kaufen“ bzw. „Verkaufen“. Haben Sie gemerkt, dass sich die Hintergrundfarbe je nach Auswahl ändert?
Klicken Sie nun auf das Mengen-Feld und scrollen Sie mit der Maus, um für Ihren Trade die gewünschte Anzahl an Aktien auszuwählen. Oder geben Sie die Anzahl direkt in das Eingabefeld ein.
Bei der Auswahl des Ordertyps sehen Sie, dass im Eingabefeld bereits „Limit-Order“ (LMT) als Standardtyp vorausgewählt ist. Das lässt sich jedoch leicht ändern. Das Drop-down-Menü bietet dafür viele Auswahlmöglichkeiten, einschließlich IBKRs Angebot an Algos. Klicken Sie im Menü unten auf den Pfeil, um weitere Auswahlmöglichkeiten anzuzeigen.
Bleiben wir für unser Beispiel bei der Limit-Order. Jetzt ändern wir den Kurs der Limit-Order,
- indem wir auf das Kurseingabefeld klicken
- und eine der Optionen auswählen oder
- direkt einen Kurs in das Feld eingeben.
Sie können auch den Kursschieber unter dem Bid-Ask-Spread verwenden und so Ihren Kurs in Schritten auf der gewünschten Seite der Notierung finden.
Wenn der Limit-Kurs festgelegt ist, wählen Sie als Nächstes die Gültigkeitsdauer aus. Soll die Order den ganzen Tag aktiv sein oder möchten Sie selbst entscheiden, wann sie storniert wird? Hier wählen wir DAY aus dem Drop-down-Menü aus.
Unser Trade erfolgt also als Day-Order und kann jetzt übermittelt werden! Das geht ganz einfach. Klicken Sie einfach auf „Übermitteln“. Daraufhin öffnet sich die Orderbestätigung, die Sie überprüfen sollten, bevor Sie im Dialogfenster auf „Übermitteln“ klicken.
Die Orderbestätigung stellt Details zu Ihrem Trade bereit: den Betrag, die Provisionen und die erwarteten Margin-Auswirkungen, die der Handel bei Ausführung haben würde.
Wenn Sie auf „Übermitteln“ klicken, erscheint die Order im Aktivitäten-Fenster unter „Order“.
Eine Order für später speichern
Auf diese Weise können Sie Orders erstellen und speichern, um sie im Aktivitäten-Fenster anzuzeigen und später zu übermitteln.
Erstellen Sie dazu die Order wie gezeigt, aber mit einem weiteren Schritt. So funktioniert’s:
- Wählen Sie aus, ob Sie eine Aktie kaufen oder verkaufen wollen;
- geben Sie die Menge ein, die Sie kaufen oder verkaufen möchten;
- wählen Sie den Limit-Order-Kurs aus; und
- legen Sie die Gültigkeitsdauer fest.
Klicken Sie dann zusätzlich auf das Plus neben „erweitert“, woraufhin weitere Order-Parameter und drei Schaltflächen angezeigt werden: „Margin überprüfen“, „Speichern“ und „Übermitteln“.
Durch Klicken auf „Margin überprüfen“ öffnet sich die Orderbestätigung, die wir bereits gezeigt haben.
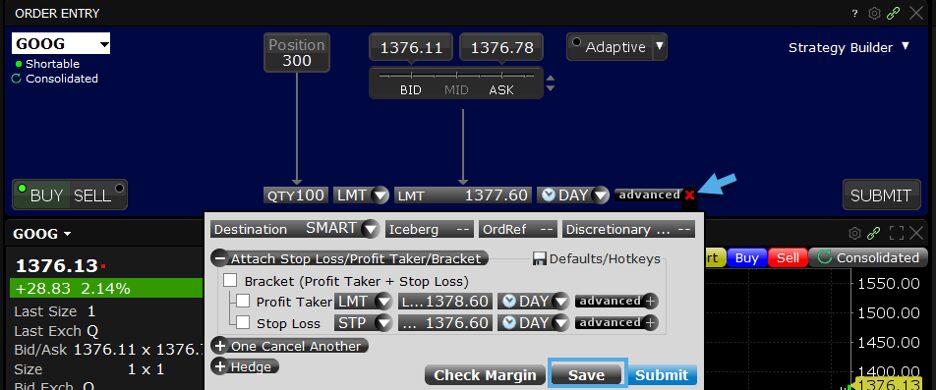
Wenn Sie auf „Speichern“ klicken, wird dieser Schritt umgangen und die inaktive Order erscheint direkt im Aktivitäten-Fenster.
Ist die Order hier sichtbar, können Sie auf „Übermitteln“ klicken, sobald Sie bereit sind.
Daraufhin öffnet sich das Fenster zur Orderbestätigung. Klicken Sie auf „Übermitteln“, wenn alles in Ordnung ist.
Schneller Zugriff auf zusätzliche Tools
Auch komplexe Orders lassen sich mit wenigen Anpassungen leicht erstellen.
Hier sind weitere nützliche Funktionen: Rechts neben dem Order-Eingabe-Fenster befindet sich ein Drop-down-Menü.
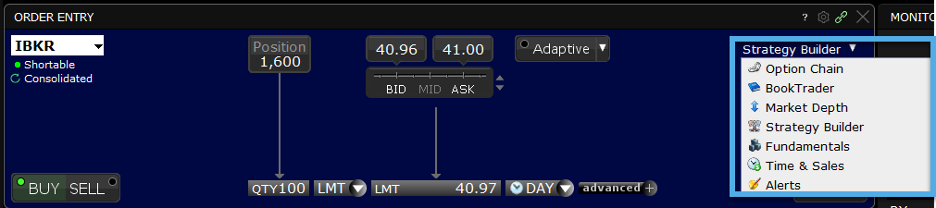
Hier finden Sie Verknüpfungen zu weiteren Tools. Diese beziehen sich immer auf das Symbol, das gerade im Fenster geladen ist.
Wenn Sie sich den Basiswert anschauen, möchten Sie vielleicht auch:
- die Fundamentaldaten des Unternehmens
- und aktuelle Optionsnotierungen einsehen,
- sich über die Markttiefe informieren oder eine Strategie aus mehreren Komponenten aufbauen.
In der Trader-Akademie können Sie zu all diesen Themen mehr erfahren. Wir empfehlen Ihnen, sich all unsere Kurse in Ruhe anzuschauen.
Das Menü „erweitert“
Gehen wir jetzt aber noch einmal zurück zu dem Plus neben „erweitert“. Wenn wir das Menü ausklappen, erscheinen viele weitere Optionen.
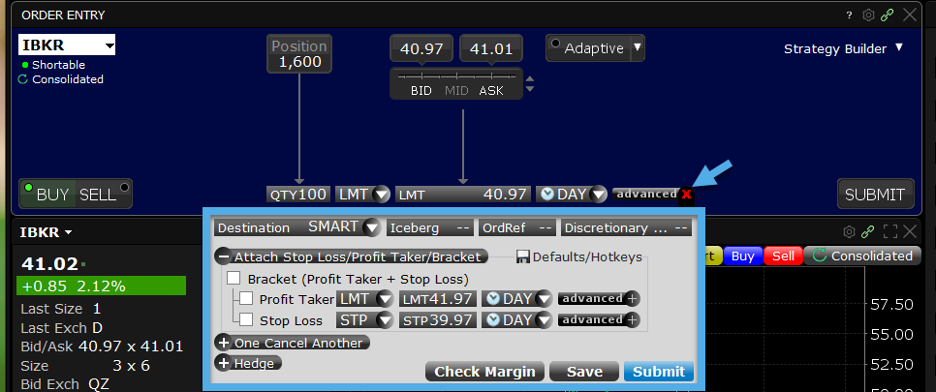
Eine Order anhängen
Im Drop-down-Menü „Routingziel“ wird Ihnen beispielsweise das Standard-Routingziel „SMART“ angezeigt. Sie können Ihre Order aber auch an eine bestimmte Börse leiten, aus Gründen der Liquidität oder bei Rabatten zum Beispiel.
Unter „erweitert“ können Sie zudem eine Gewinnmitnahme-, eine Stop-Loss-Order oder beides anhängen, um so eine Bracket-Order zu erstellen.
Markieren Sie das entsprechende Kästchen und geben Sie die Limit- und Stop-Kurse ein.
Bei Bedarf können Sie auch die Gültigkeitsdauer ändern.
Klicken Sie anschließend auf „Übermitteln“, um die Order abzusenden. Auch hier können Sie die Order speichern und so zum Aktivitäten-Fenster hinzufügen, um Sie später weiter zu bearbeiten.
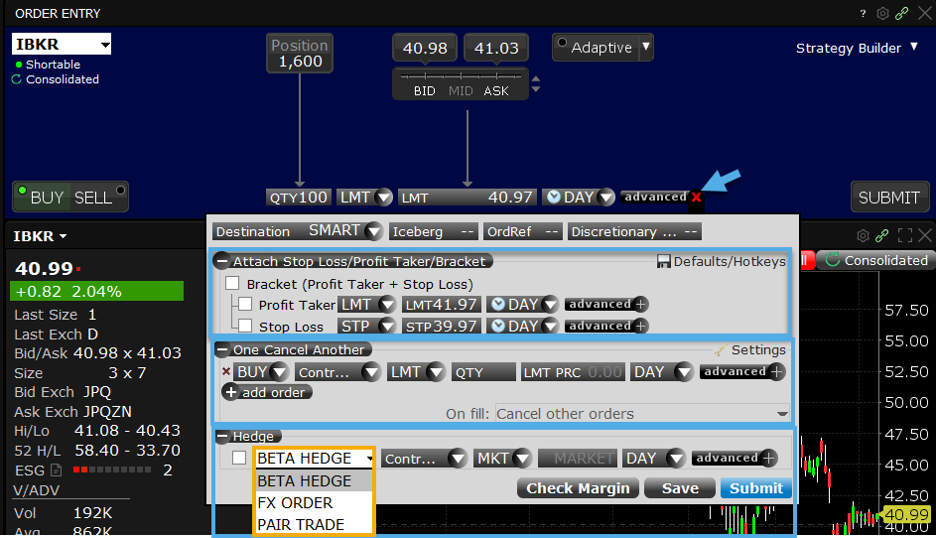
One Cancels Another
Zu den weiteren Funktionen im Fenster „erweitert“ gehört „One Cancels Another“, mit der Sie einen bedingten sekundären Trade hinzufügen können.
Angenommen, ein Anleger gibt eine Limit-Order ein, um 500 Aktien der einen Firma oder 750 Aktien der anderen Firma zu kaufen, aber NICHT beides.
Unter „Einstellungen“ finden Sie weitere Parameter für jeden Order-Bestandteil, einschließlich zum Verringern oder Stornieren teilweiser Ausführungen.
Hedge-Funktion
Bei der Hedge-Funktion können Sie aus 3 Strategien auswählen: Beta Hedge reduziert das Risiko durch den Verkauf eines ETFs und den Kauf einer Aktie. Hierbei berechnet das Programm anhand historischer Beta-Werte automatisch die Anzahl an zu verkaufenden Anteilen.
Mit FX Hedge können Sie eine Order zum Kauf oder Verkauf einer Aktie eingeben, deren Währung nicht mit der Basiswährung des Kontos übereinstimmt, und eine Order anhängen, um den erforderlichen Betrag in die Abrechnungswährung umzuwandeln.
Mit der Pair-Trades-Strategie können Sie zwei Aktienpositionen auf einmal eingehen, wobei eine gekauft und die andere verkauft wird.
Bei Auswahl einer Option wird der erweiterte Ordertyp deutlich sichtbar neben der Order-Eingabe angezeigt.
Anzeige „Leerverkaufsfähig“
Werfen wir nun einen Blick auf die Anzeige „Leerverkaufsfähig“ direkt unter dem Symbol-Eingabefeld.
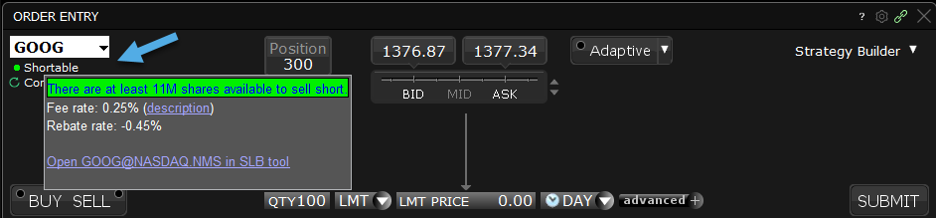
Bei den meisten Aktien leuchtet diese Anzeige grün. Das bedeutet, dass IBKR viele Aktien an Leerverkäufer verleihen kann. Wenn die Aktie jedoch schwieriger zu leihen ist, wird das Grün blasser, weil IBKR dann nur eine begrenzte Anzahl zur Verfügung hat. Die Anzeige kann auch rot werden, wenn es nur einen geringen oder keinen Bestand der Aktie gibt.
Adaptiver Algo
Neben den Geld- und Briefkursen finden Sie die Option „Adaptiv“.
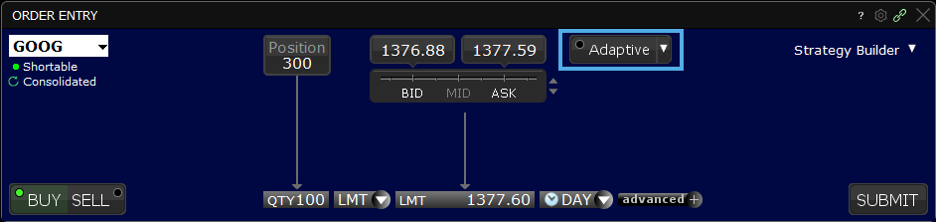
„Adaptiv“ kann mit einer Limit- oder Markt-Order kombiniert werden und zielt darauf ab, eine bessere Kosteneffizienz als mit einfachen Limit- und Markt-Orders zu erzielen. Dazu wird versucht, Markt- und aggressive Limit-Orders zwischen dem Spread zu platzieren.
Wie dringend eine Order ausgeführt werden soll, kann unter „erweitert“ mit der Einstellung zur Priorität/Dringlichkeit festgelegt werden. Weitere Informationen zum adaptiven Algorithmus erhalten Sie im Trader-Akademie-Kurs „TWS Algos“.
Das Order-Eingabe-Fenster anpassen
Und zu guter Letzt können Sie auch das Mosaic-Order-Fenster anpassen.
Das ist hilfreich, wenn Sie mit wenigen Handgriffen rasch Trades eingeben möchten. Passen Sie das Fenster für diesen Zweck auf folgende Weise an:
- Klicken Sie zunächst auf das Zahnrad und wählen Sie „Einstellungen“ aus. Dann werden Ihnen drei verschiedene Order-Eingabe-Designs angezeigt.
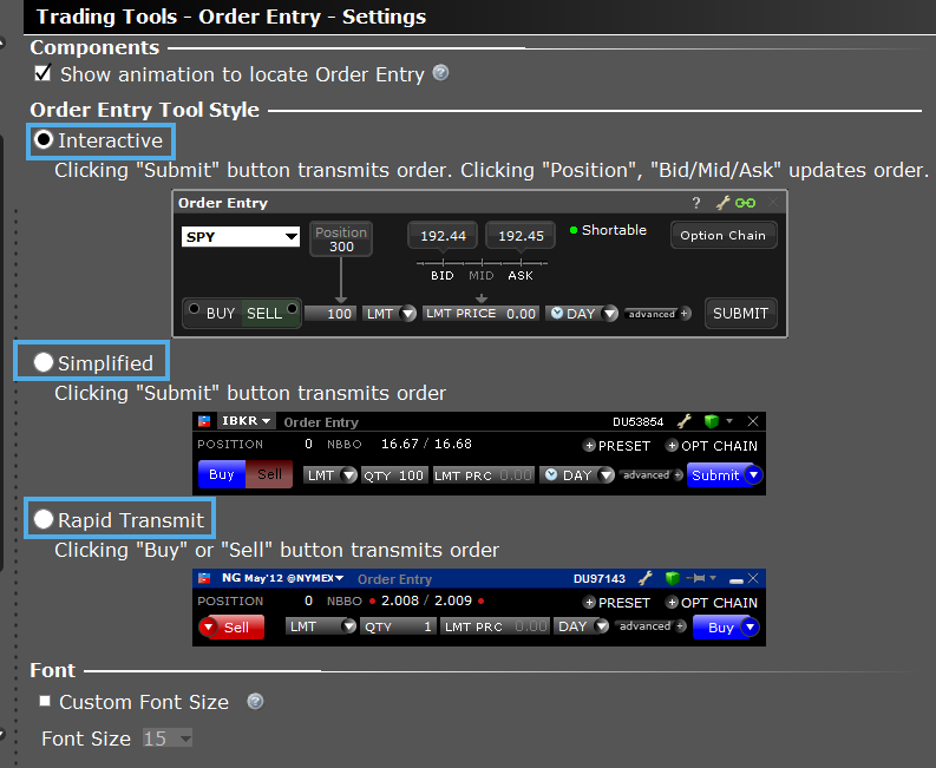
- Das interaktive Design zeigt die anklickbare Position und die Bid/Mid/Ask-Skala, über die Sie Order-Parameter eingeben können.
- Beim vereinfachten Design ist die Anzeige und die Auswahl kleiner.
- Das Design „Schnelle Übermittlung“ ermöglicht eine schnelle Order-Übermittlung. Bei diesem Design fällt die Schaltfläche „Übermitteln“ weg.
- In dieser Lektion haben wir das interaktiven Design verwendet.









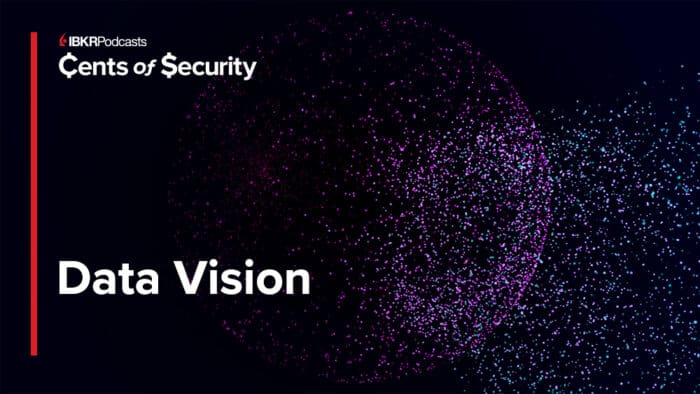



Join The Conversation
For specific platform feedback and suggestions, please submit it directly to our team using these instructions.
If you have an account-specific question or concern, please reach out to Client Services.
We encourage you to look through our FAQs before posting. Your question may already be covered!