In dieser Lektion erfahren Sie, wo Sie übermittelte Orders, ausgeführte Trades und eine Übersicht über die aggregierten Käufe und Verkäufe einsehen können.
Sehen wir uns das in Mosaic näher an.
Alle Orders, die in der TWS erstellt und gespeichert werden, erscheinen im Mosaic-Layout unten links im Aktivitätsmonitor. So können Sie ruhende und laufende Orders verfolgen und bei Bedarf ausgeführte Orders überprüfen und direkt anpassen.
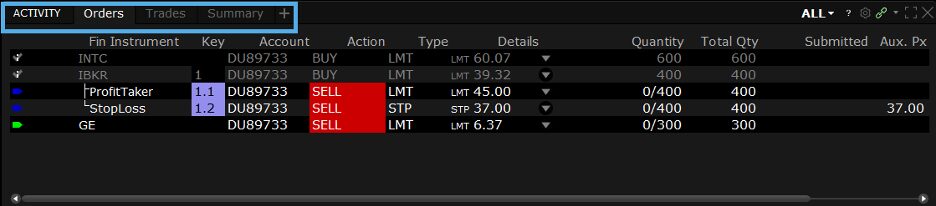
Reiter „Orders“
- Der Aktivitätsmonitor hat drei Reiter. Falls Sie diese nicht sehen, können sie auch über das Pluszeichen aufgerufen werden.
- Erstellen wir eine einfache Limit-Order, um sie im Orders-Reiter anzuzeigen. Dazu klicke ich auf ein Symbol in der Watchliste, wähle „Kaufen“ bzw. „Verkaufen“ aus, passe die Parameter an und klicke auf „Übermitteln“.
- Nun wird die offene Order im Aktivitätsmonitor angezeigt. Im Order-Reiter werden alle offenen Orders angezeigt, egal, ob sie an einer Börse aktiv sind oder noch nicht übermittelt wurden.
- Den Order-Status können Sie sofort an der Statusfarbe erkennen. Fahren Sie mit dem Mauszeiger über das Farbfeld, um den Status anzuzeigen.
- Im Mengenfeld wird die Anzahl an Aktien in ausgeführten und platzierten Orders angezeigt. Ganz rechts können Sie eine Stornierungsanfrage absenden.
- Außerdem können Sie Orders im Order-Eingabe-Fenster erstellen und speichern, anstatt sie sofort zu übermitteln. Ihre gespeicherten Orders können Sie dann später prüfen, übermitteln oder auch stornieren oder ändern.
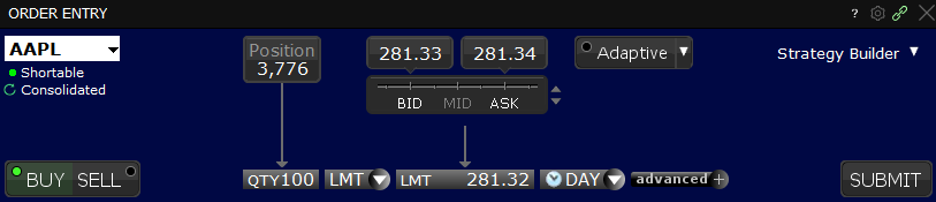
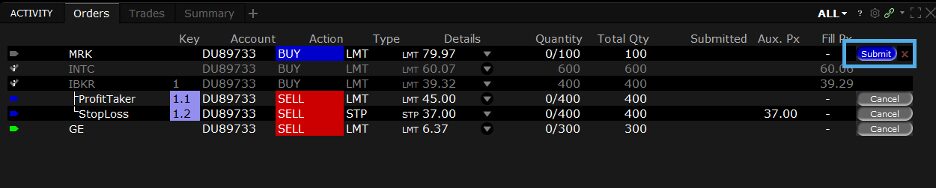
- Um gespeicherte Orders dauerhaft aus dem Order-Reiter zu entfernen, verwenden Sie das rote X auf der rechten Seite.
- Um Orders einfacher zu filtern, verfeinern Sie die Anzeige über das Drop-down-Menü oben rechts so, dass nur aktive, stornierte oder abgeschlossene Orders sichtbar sind. Ohne Filter werden alle Orders angezeigt.
- Als Nächstes übermittle ich eine Bracket-Order. Diese Beispiel-Order besteht aus einer über- und zwei untergeordneten Orders.
- Hier sind die Orders als Gruppe zusammengefasst, begleitet von einer Schlüsselspalte, in der übergeordnete Orders mit ganzen Zahlen, wie 1, und untergeordnete Orders mit 1.1, 1.2 usw. gekennzeichnet werden.
- Kauf- und Verkaufsorders werden farblich unterschieden.
Reiter „Ausführungen“
Der Reiter „Ausführungen“ zeigt vollständig und teilweise ausgeführte Trades nach Symbol.
Klicken Sie links neben einem beliebigen Symbol auf das Plus zum Ausklappen, um alle Details zu jedem ausgeführten Teil eines Trades anzuzeigen.
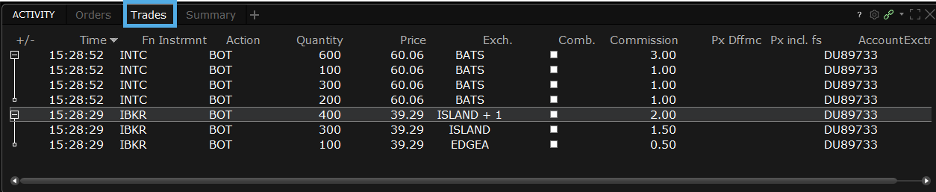
Ausführungen werden exakt nach Zeitpunkt, Menge und Kurs aufgeschlüsselt. Zudem ist die Ausführungsbörse angegeben.
Reiter „Übersicht“
Unter „Übersicht“ werden die Kauf- und Verkaufsvolumen für den Tag nach Symbol aggregiert und die Durchschnittskurse berechnet. Außerdem wird der Nettowert für jedes Symbol angezeigt. Dazu werden einfach die ausgeführten Verkäufe von den Käufen subtrahiert.
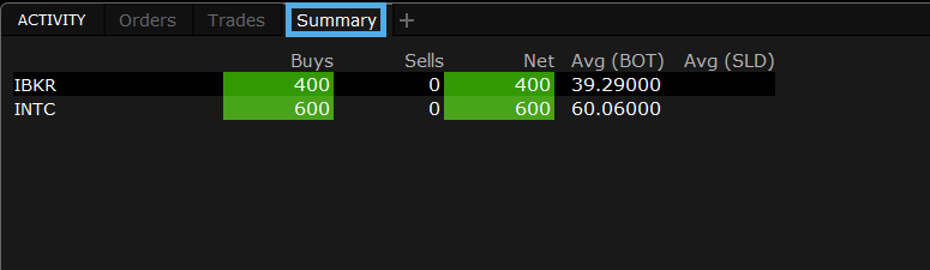
- Klicken Sie auf das Fragezeichen-Symbol, um ein Cheat Sheet mit mehr Informationen anzuzeigen.
- Klicken Sie auf das Zahnrad und wählen Sie „Einstellungen“ aus, um die Konfigurationseinstellungen aufzurufen. Hier können Sie im Aktivitätsmonitor Spalten hinzufügen oder entfernen.
- Wählen Sie links im Ausklapp-Menü den Reiter aus, den Sie konfigurieren möchten.
- Wählen Sie dann „Ausführungsspalten“, „Übersichtsspalten zu Ausführungen“ oder „Orderspalten“ aus. Ich klicke alle einmal an, um Ihnen die Spalten zu zeigen. Hier sind die Ausführungsspalten, die Übersichts- und die Orderspalten.
- Wählen Sie eine aus den rechts angezeigten verfügbaren Spalten aus, indem Sie auf das Plus klicken.
- Treffen Sie Ihre Auswahl und klicken Sie dann auf „Hinzufügen“.
- Sie können die Spalten auch verschieben, indem Sie eine Spalte anwählen und auf den nach oben bzw. unten zeigenden Pfeil klicken.
- Klicken Sie auf „Übernehmen“ und „OK“, um das Konfigurationsmenü zu schließen und die Spaltenänderungen anzuwenden.









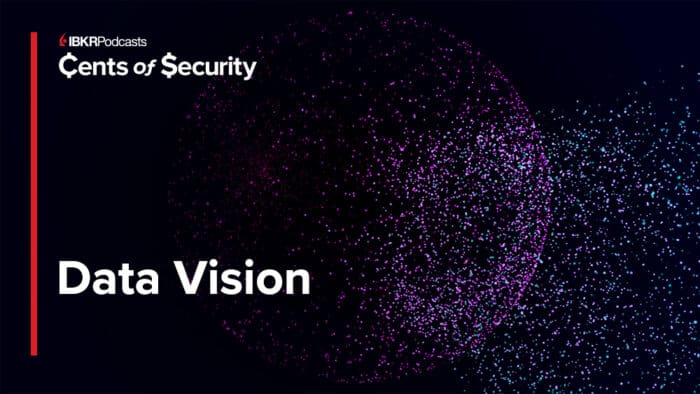



Join The Conversation
For specific platform feedback and suggestions, please submit it directly to our team using these instructions.
If you have an account-specific question or concern, please reach out to Client Services.
We encourage you to look through our FAQs before posting. Your question may already be covered!