Das Monitor-Fenster ist Ihre zentrale Anlaufstelle für alles, was Sie in der Trader Workstation erledigen wollen. Dieses Fenster kann mehrere Watchlisten beinhalten, sodass Sie mehrere Instrumente im Auge behalten können. Zudem finden Sie hier den Portfolio-Reiter.
Beim ersten Öffnen werden Sie eine vorbereitete Watchliste im Monitor-Fenster vorfinden.
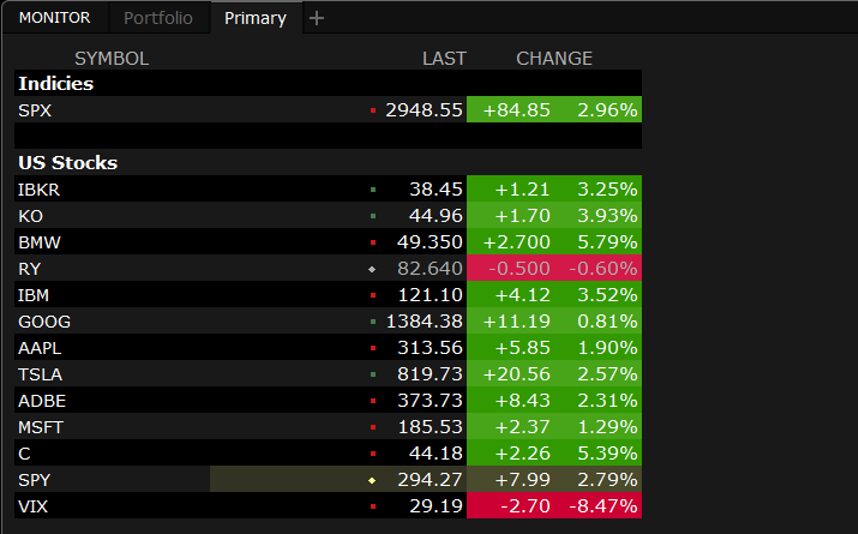
- Die erste Spalte enthält die Finanzinstrumente, gefolgt vom letzten Kurs, der Wertänderung und der prozentualen Veränderung.
- Sie können Symbole verschieben, indem Sie darauf klicken und sie in eine andere Zeile ziehen.
- Zum Zweck der Übersichtlichkeit können Sie Gruppen-Kopfzeilen einfügen. Klicken Sie rechts in eine Zeile und dann auf „Gruppen-Kopfzeile erstellen“.
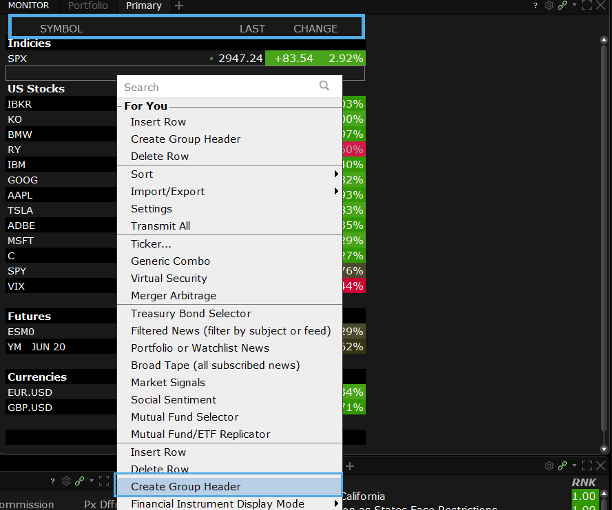
- In welche Richtung sich die Werte bewegen, wird farblich dargestellt.
- Um weitere Symbole zu dieser Watchliste hinzuzufügen, geben Sie ein neues Symbol in eine leere Zeile ein und wählen Sie das Anlageprodukt aus.
Watchlisten-Reiter hinzufügen
- Im Mosaic-Layout ist das ganz einfach: Klicken Sie einfach auf das Plus und dann auf die erste Option.
- Daraufhin klappt links ein Fenster auf. Oben sehen Sie 2 Reiter:
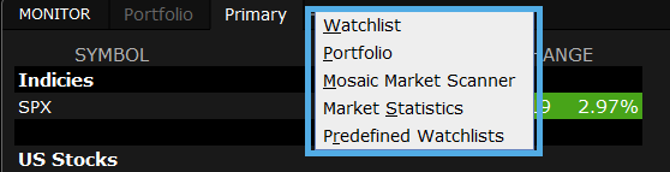
- „Meine Listen“, unter dem Sie die Watchlisten auf Ihrem Gerät finden, und Ihre gespeicherten Watchlisten.
- Klicken Sie unter „Verfügbar“ auf eine Watchliste, um eine Vorschau der Instrumente anzuzeigen, und entscheiden Sie, ob die Watchliste zum Monitor hinzugefügt werden soll.
- Sie können aber auch eine komplett neue Watchliste erstellen.
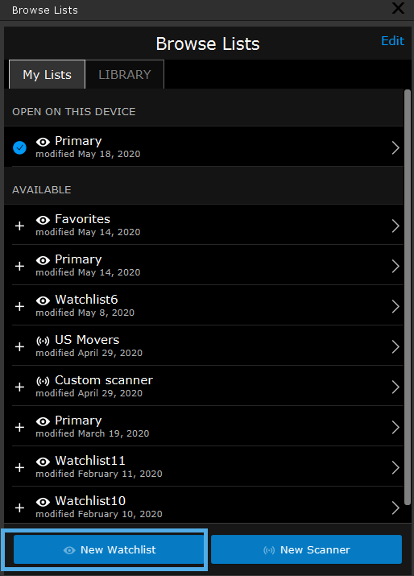
- Dann öffnet sich eine leere Watchliste im Monitor und es erscheint ein neuer Reiter.
- Geben Sie dann ein Symbol in die Spalte für das Finanzinstrument ein und treffen Sie Ihre Auswahl. So können Sie mehrere Instrumente zu Ihrer Watchliste hinzufügen.
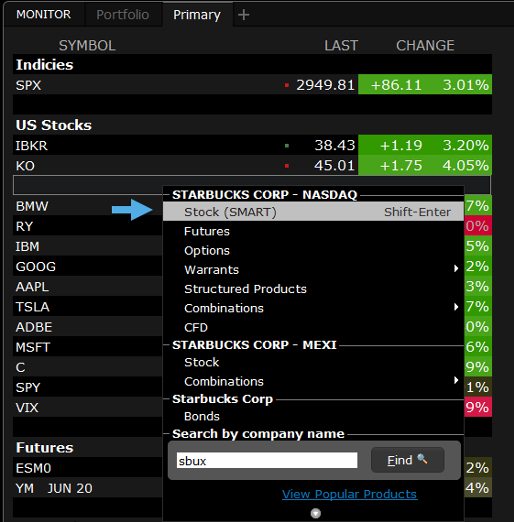
- Unter dem Plus neben den Reitern finden Sie auch „Marktstatistiken“. Hiermit können Sie wichtige Statistiken für die NYSE, Nasdaq und AMEX anzeigen lassen. Hier sehen Sie steigende und fallende Emissionen sowie steigende und fallende Volumen.
- Außerdem können Sie unter „Vordefinierte Watchlisten“ eine Liste vorbereiteter Watchlisten durchsehen. Wählen Sie eine aus, um Details anzuzeigen. Wenn Ihnen der Inhalt gefällt, können Sie mit „Hinzufügen“ einen neuen Reiter im Monitor dafür erstellen.
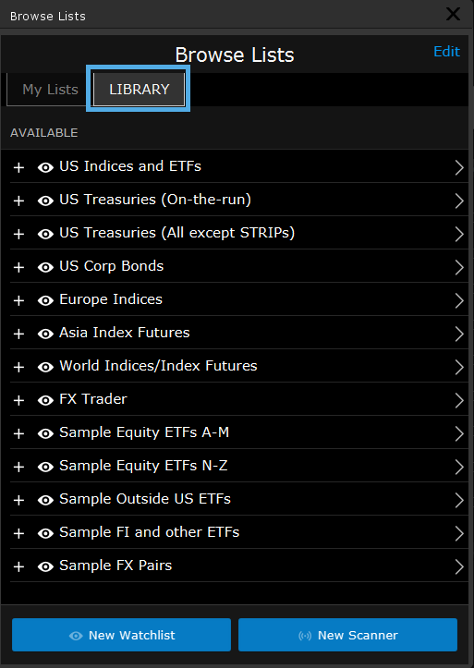
- Die Watchlisten-Spalte ist vollständig konfigurierbar. Klicken Sie mit der rechten Maustaste auf eine Kopfzeile und dann auf „Spalte einfügen“. Wählen Sie dann aus den Kategorien aus, wie z. B.: Position und G&V, Höchstwert/Tiefstwert und Volumen, beliebte Fundamentaldaten und mehr.
- Für dieses Beispiel wählen wir unter „Beschreibung des Finanzinstruments“ den Unternehmensnamen aus. Hinzugefügte Spalten können Sie bei Bedarf auch durch Klicken und Halten der rechten Maustaste verschieben.
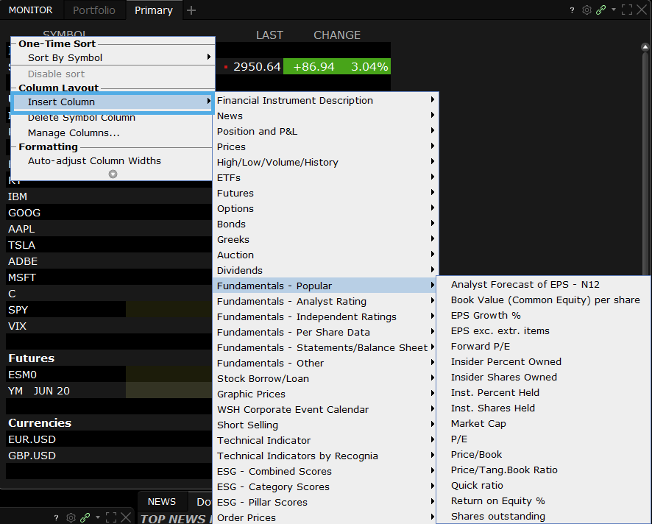
- Alternativ können Sie über das Zahnrad auf „Einstellungen“ klicken, um das Konfigurationsfenster zu öffnen.
- Rechts können Sie die „Verfügbaren Spalten“ weiter aufschlüsseln und diese links unter „Marktdatenspalten“ zu den „Angezeigten Spalten“ hinzufügen oder daraus entfernen.
- Im Reiter „Farben“ können Sie die Text- und Hintergrundfarben anpassen. Wenn Sie fertig sind, klicken Sie auf „Übernehmen“ und „OK“.
- Zum Umbenennen von Watchlisten klicken Sie mit der rechten Maustaste auf einen Reiter und wählen Sie „Umbenennen“ aus. Geben Sie einen neuen Namen ein und klicken Sie auf OK.
Portfolio-Reiter
Der Monitor enthält auch den Portfolio-Reiter. Dort finden Sie eine Live-Momentaufnahme Ihrer Positionen, des realisierten und unrealisierten G&V und aktueller Preise.
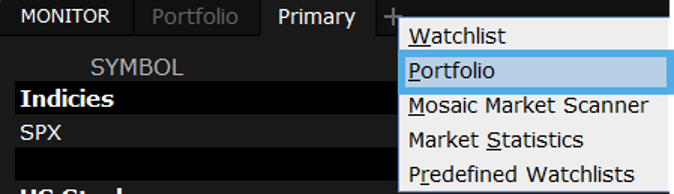
Außerdem sehen Sie oben links Live-Daten zum Tages-G&V als Wert in der Basiswährung und daneben den unrealisierten Wert. Rechts haben wir die Margin-Anforderungen, den Nettoliquidationswert und den Liquiditätsüberschuss.
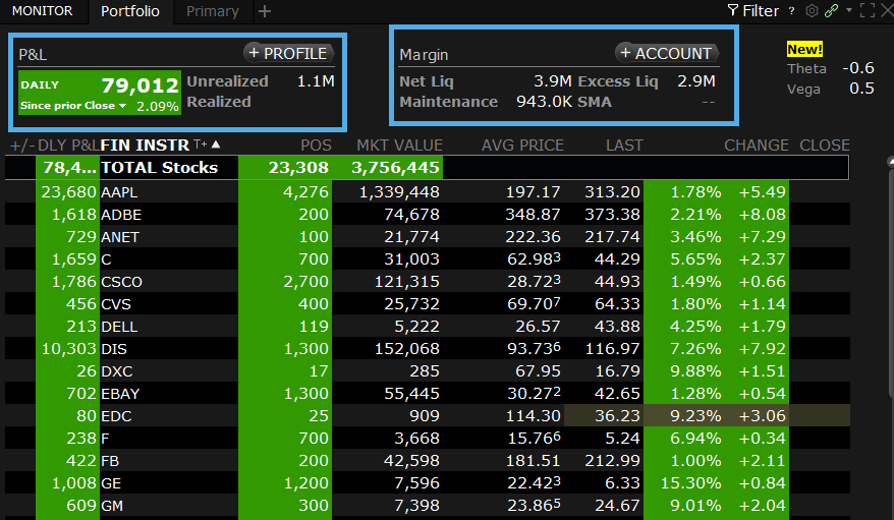
- Klicken Sie mit der rechten Maustaste auf die Kopfzeile der Instrumentenspalte, um die Positionen in Ihrem Portfolio zu gruppieren: nach Wertpapiertyp, Verfall, Sektor, Long oder Short.
- Sie können die Liste in alphabetischer Reihenfolge oder aufsteigend bzw. absteigend nach G&V ordnen.
- Wenn Sie Ihre Anzeige fertig angepasst haben, klicken Sie auf eine Kopfzeile, um die Spalten neu zu sortieren.
- Mit dem Filter können Sie nach einzelnen Symbolen oder Wertpapiertypen filtern. Beispielsweise können Sie nach offenen Optionspositionen suchen, indem Sie „Optionen“ auswählen. Wenn Sie den Filter dann schließen, enthält die Liste nur noch die Optionen in Ihrem Portfolio. Öffnen Sie den Filter wieder, um die Filterauswahl zurückzusetzen.
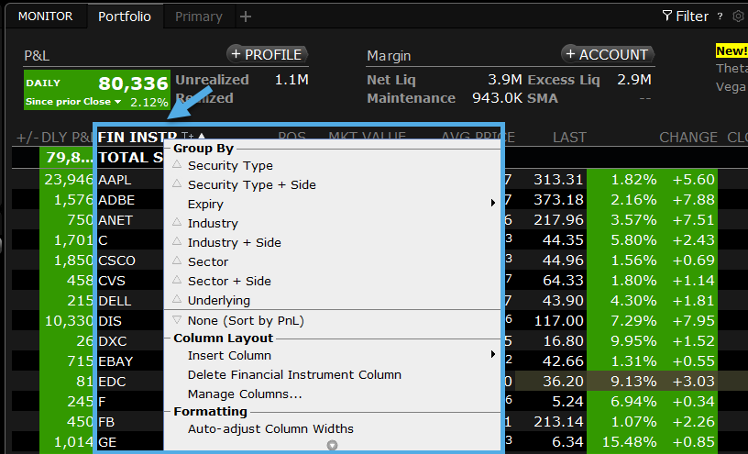
- Klicken Sie auf das Zahnrad und dann auf „Einstellungen“, um verfügbare Spalten zu den angezeigten Marktdatenspalten hinzuzufügen oder daraus zu entfernen. Wenn Sie fertig sind, klicken Sie auf „Übernehmen“ und „OK“.
Performance-Profil
- Im oberen Bereich des Portfolios sehen Sie zwei Schaltflächen mit Plus-Symbolen. Damit können Sie ein Portfolio-Profil bzw. Ihr Konto-Fenster öffnen. Klicken Sie auf das Plus neben „Profil“.
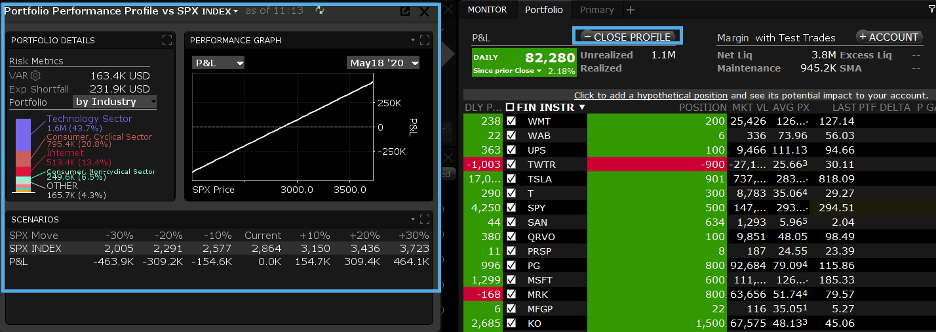
- Dadurch öffnet sich ein Fenster mit den Portfolio-Details und Risiko-Kennzahlen sowie einem Diagramm, das die erwartete Entwicklung des G&V bei steigendem bzw. fallendem S&P 500 zeigt.
- Die Szenarien sehen Sie im unteren Feld. Über die Drop-down-Menüs können Sie nach Branche bzw. Anlageklasse, G&V und Datum filtern.
- Fügen Sie im Portfolio einen Testhandel hinzu, um dessen Auswirkungen auf das Risiko sowie den Gewinn und Verlust anzuzeigen. Geben Sie ein Symbol und die Menge ein.
- Sehen Sie sich dann im Profil die Auswirkungen auf den G&V an, wenn sich der S&P 100 um +10 bzw. 10 % bewegt.
- Gehen Sie dann zurück und markieren Sie das Kästchen neben Ihren Test-Trades, um die entsprechenden Auswirkungen zu sehen.
- In diesem Modus können Sie auch vorhandene Portfolio-Positionen abwählen, indem Sie die Häkchen entfernen. So können Sie das Performance-Profil unter geänderten Bedingungen vergleichen.
- Klicken Sie im Profil-Fenster auf das X, um das Fenster zu schließen.
Konto-Fenster
Um dann noch Ihre Salden, Ihre Margin-Anforderungen, Ihr Handelsguthaben und Ihre Portfolio-Positionen einzusehen, klicken Sie auf das Plus neben „Konto“, um das Konto-Fenster zu öffnen.
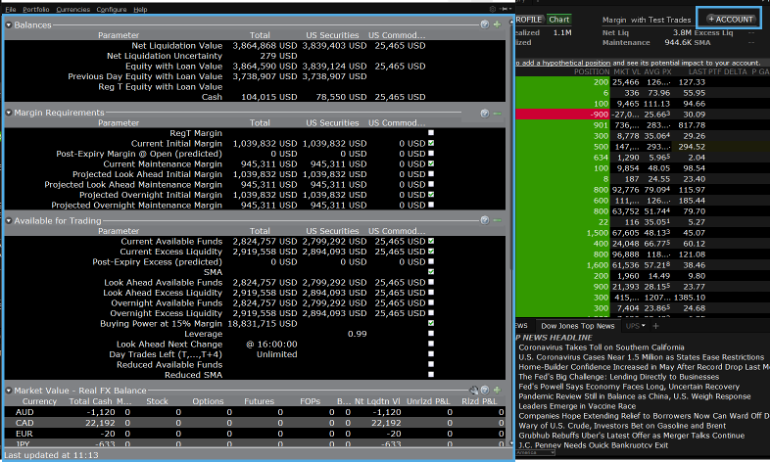













Join The Conversation
For specific platform feedback and suggestions, please submit it directly to our team using these instructions.
If you have an account-specific question or concern, please reach out to Client Services.
We encourage you to look through our FAQs before posting. Your question may already be covered!