In dieser Lektion stellen wir einige wichtige Konzepte vor, um Sie mit der Trader Workstation, oder TWS, vertraut zu machen. Zu Beginn gehen wir die folgenden Schritte durch:
- Erste Schritte mit der TWS
- Die TWS herunterladen und einrichten
- Die Funktionsweise der Mosaic-Oberfläche kennenlernen
- Das Mosaic-Layout anpassen
Installieren der TWS
Installieren Sie die TWS auf Ihrem Computer.
Öffnen Sie unter ibkr.com die Interactive-Brokers-Website, um einmalig die TWS herunterzuladen, eine Trading-Plattform basierend auf Java. Klicken Sie oben rechts auf einer beliebigen Seite auf Anmelden und wählen Sie dann „Trader Workstation herunterladen“ aus.
Jetzt werden Ihnen 3 Versionen der TWS angezeigt:
- TWS Latest
- TWS
- TWS Beta
Um eine Version auszuwählen, halten Sie den Mauszeiger darauf und lesen Sie die Beschreibungen durch. Wenn Sie Ihre Wahl getroffen haben, klicken Sie auf die jeweilige Version und dann auf Herunterladen.
Sie brauchen Hilfe? Dann klicken Sie auf „Installationsanleitung anzeigen“.
Ist die Software fertig heruntergeladen und installiert, können Sie die Trader Workstation starten.
TWS-Einstellungen bei der Anmeldung
Nach dem Öffnen erscheint das TWS-Anmeldefenster. Bevor Sie sich anmelden, sehen wir uns aber die verfügbaren Einstellungen an.
Sie können zwischen 2 Modi wählen: Live Trading und Paper Trading.
Für diesen Kurs wählen wir die Testumgebung aus, also Paper Trading. So können wir die Funktionen ganz ohne Risiko kennenlernen. Im Paper-Trading-Modus können Sie alle Handelsfunktionen nutzen. Es ist zwar eine simulierte Umgebung, aber die Marktbedingungen sind real.
Über „Weitere Optionen“ können Sie weitere Anmeldeeinstellungen aufrufen, wie z. B.:
- die TWS-Version wechseln, ohne weitere Software herunterzuladen;
- eine bevorzugtes Farbschema für die TWS auswählen: Klassisch, Dunkel oder Hell;
- Spracheinstellungen festlegen;
- die Region und Zeitzone anpassen usw.
Mit einem Klick auf die Hilfe-Symbole erfahren Sie mehr über diese Funktionen.
Wenn Sie sich alles angesehen haben, geben Sie Ihren Benutzernamen und Ihr Passwort ein und melden Sie sich an.
Mosaic-Fenster
Wie Sie sehen, bietet die standardmäßige Mosaic-Ansicht in der TWS eine ganze Reihe einzelner Mosaic-Fliesen bzw. -Fenster. Die Oberfläche ist dabei stark konfigurierbar.
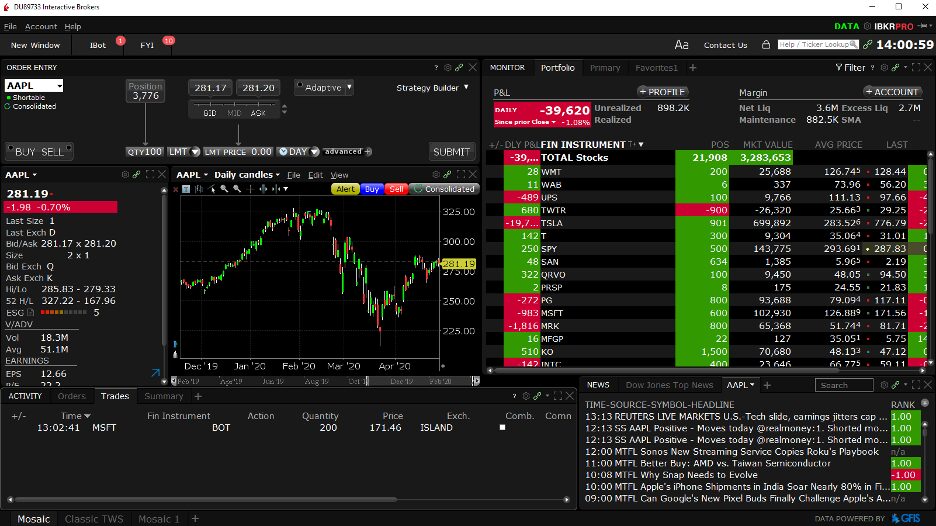
Order-Eingabe-Fenster
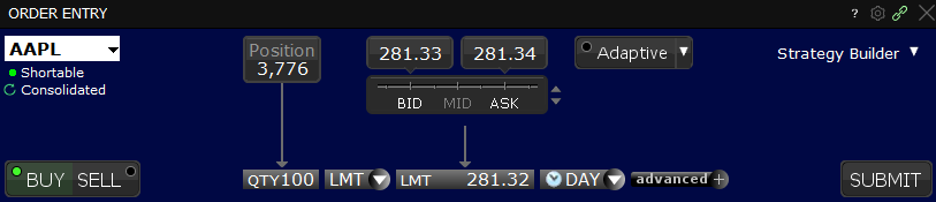
Oben links sehen Sie das Order-Eingabe-Fenster. Hier finden Sie die Kursnotierung für das ausgewählte Finanzinstrument.
In diesem Fenster können Sie direkt Kauf- und Verkaufsorders konfigurieren, die Sie dann zur Ausführung an eine Börse übermitteln können.
Darunter ist das Notierungsfenster, in dem Sie weitere Preis- und Fundamentaldaten des jeweiligen Instruments finden.
Chart-Fenster
Daneben befindet sich ein Chart-Fenster mit Balken- oder Liniendiagramm, das den Preisverlauf über einen einstellbaren Zeitraum hinweg anzeigt.
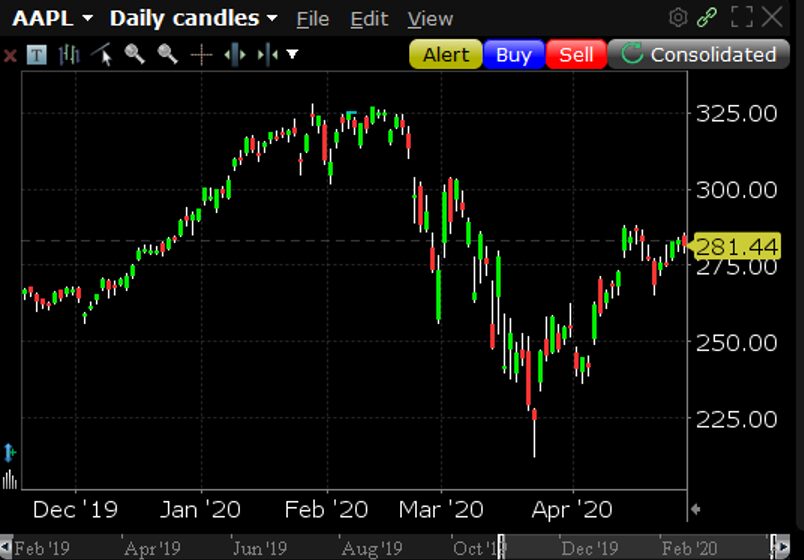
Aktivitäten-Fenster
Im unteren Bereich der Mosaic-Anzeige haben wir das Aktivitäten-Fenster, in dem Sie offene Orders, abgeschlossene Trades und eine Übersicht über Ihre Aktivitäten einsehen können.
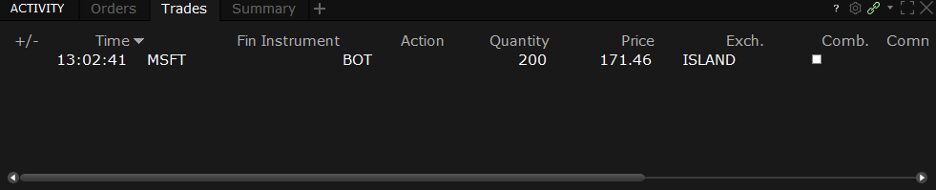
Nachrichten-Fenster
Außerdem gibt es ein Nachrichten-Fenster in der unteren rechten Ecke. Und darüber haben wir das Monitor-Fenster, das wohl wichtigste von allen.
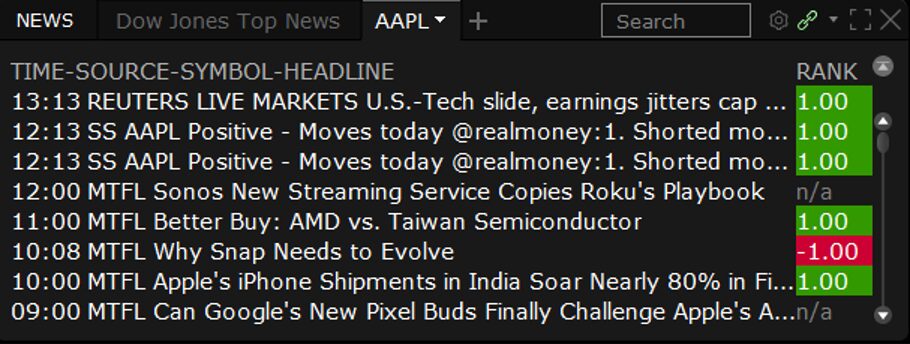
Monitor-Fenster
Hier können Sie viele Symbole ebenso wie zahlreiche konfigurierbare Spalten mit wertvollen Handelsinformationen anzeigen.
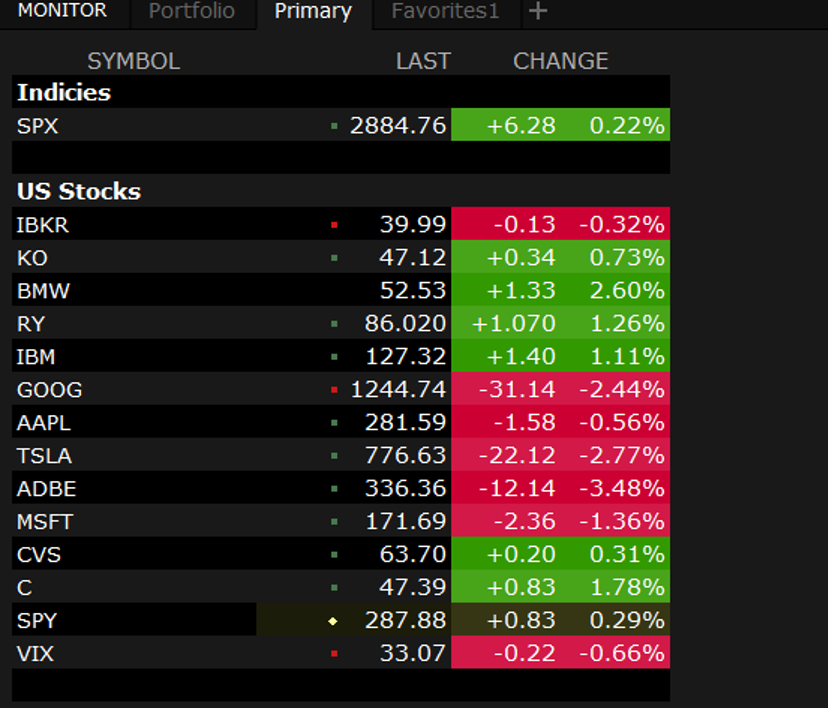
Wir werden das Monitor-Fenster in einer späteren Lektion noch genauer betrachten. Dann zeigen wir Ihnen, wie Sie Ihr Portfolio einsehen, mehrere Watchlisten öffnen und sogar Markt-Scanner anlegen können.
Mosaic-Reiter
Sie sollten jetzt einen groben Überblick über das Mosaic-Layout haben. Sehen wir uns jetzt die beiden Reiter unten links in der TWS an. Hier steht: Mosaic und Klassische TWS.
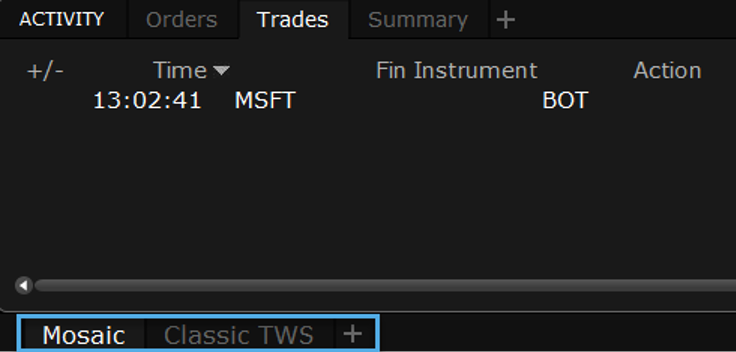
Der Reiter „Klassische TWS“ öffnet ein tabellenartiges Layout der TWS. Hier können Sie Symbole in jede Zeile eingeben und handeln. In diesem Kurs bleiben wir allerdings bei der neueren Mosaic-Oberfläche.
Neben dem Reiter „Klassische TWS“ finden Sie ein Plus. Klicken Sie darauf, um eigene Mosaic-Reiter zu erstellen oder die Layout-Bibliothek zu öffnen.
Wenn Sie unter „Layout-Bibliothek“ auf „Durchsuchen“ klicken, wird Ihnen eine Vielzahl von Mosaic-Layouts angezeigt, die auf bestimmten Workflows oder Instrumenten aufbauen.
Mosaic-Layout-Bibliothek
Sie können diese vorkonfigurierten Layouts anpassen oder ganz eigene Layouts erstellen.
Wenn Sie möchten, können Sie mehrere Reiter in der TWS ausführen. In der Bibliothek können Sie so Ihre Arbeitsoberfläche selbst zusammenstellen.
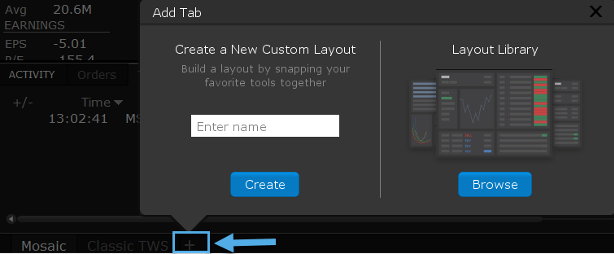
Um ein vorkonfiguriertes Layout zu Mosaic hinzuzufügen, klicken Sie einfach auf „Layout hinzufügen“. Dadurch erscheint die neue Layout-Anzeige auf Ihrem Bildschirm. Das ist eine beliebte Möglichkeit, um auf häufig verwendete Informationen zuzugreifen.
Jedes Layout, das Sie erstellen oder hinzufügen, erscheint als Reiter am unteren Bildschirmrand.
Aber zurück zur Standard-Mosaic-Ansicht.
Sie kennen jetzt schon einige wichtige Mosaic-Fenster. Werfen wir nun einen Blick auf die obere rechte Ecke der Fenster.
Symbole in den TWS-Mosaic-Fenstern
Halten Sie den Mauszeiger auf ein Symbol, um dessen Namen anzuzeigen. Über das Fragezeichen wird ein Cheat Sheet oder Tutorial für das jeweilige Fenster angezeigt.
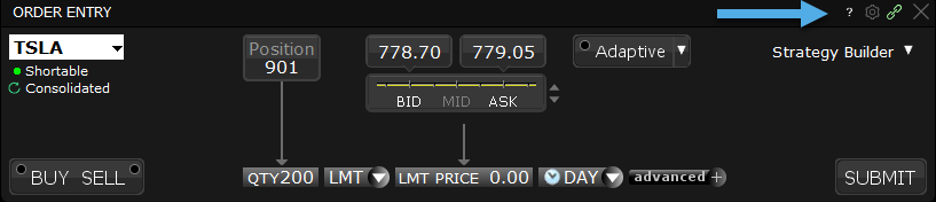
Zum Beispiel sehen Sie hier das Cheat Sheet für das Order-Eingabe-Fenster. Klicken Sie auf das „?“-Symbol.
Dann gibt es noch das Zahnrad zum Öffnen der Konfigurationseinstellungen des Fensters.
Wenn Sie auf das Zahnrad in einem Fenster klicken, zum Beispiel im Monitor, und „Einstellungen“ auswählen, öffnet sich das Konfigurationsfenster. Links sehen Sie dann die Hauptauswahl für das Monitor-Fenster.

Rechts sehen Sie Spalten, die Sie zum Monitor hinzufügen und daraus entfernen können.
Ich gruppiere nach Position und G&V und füge eine Spalte für „Unrealisierter G&V“ hinzu, indem ich auf „Hinzufügen“ klicke. Wenn Sie fertig sind, klicken Sie einfach auf „Übernehmen“ und „OK“.
Das nächste wichtige Symbol ist dieses kleine grüne Kettenglied, mit dem Sie Fenster gruppieren können.
Wenn man dann zum Beispiel einen Ticker in einer Watchliste auswählt, werden die anderen Fenster in dieser Farbgruppe auch für diesen Ticker aktualisiert.
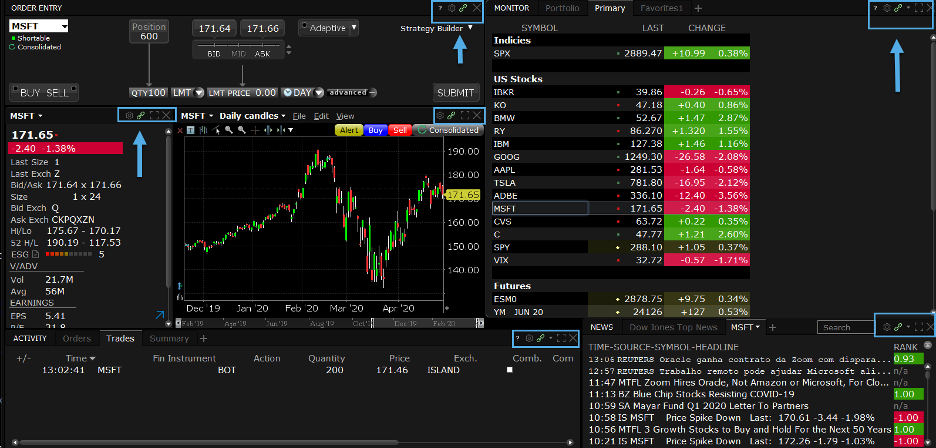
Symbole in den TWS-Mosaic-Fenstern: Gruppieren
Fenster hinzufügen können Sie mit den bunten Kettengliedern oben rechts in der Kopfzeile des Fensters.
Alle Fenster, für die Sie dieselbe Farbe ausgewählt haben, sind dann Teil derselben Gruppe.
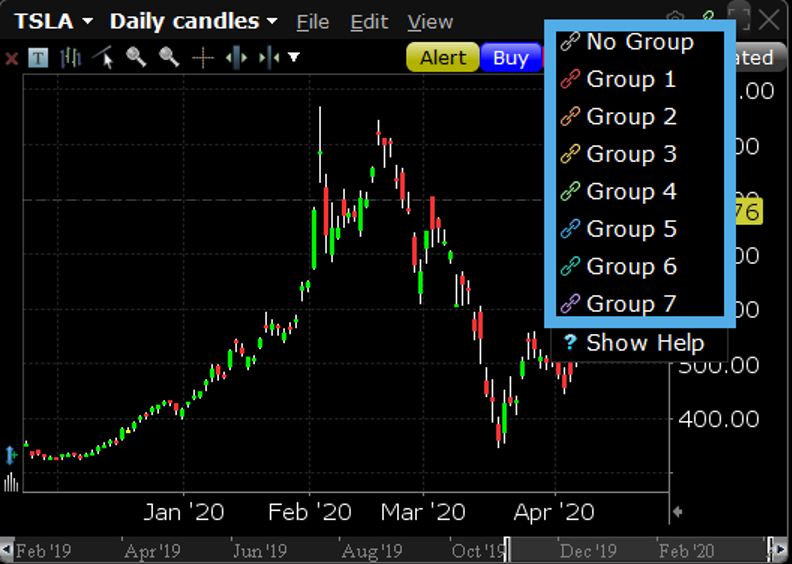
TWS Mosaic – Weitere Tools
Wechseln wir nun zur oberen linken Ecke der Mosaic-Oberfläche. Hier finden Sie die Schaltfläche „Neues Fenster“.
Darüber erhalten Sie Zugriff auf viele weitere Tools.
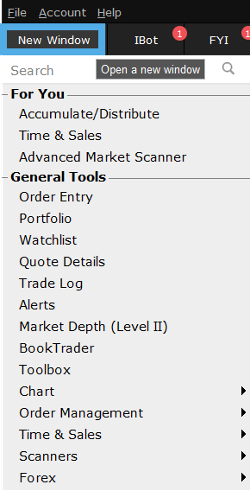
Die Fenster sind in Tools und informative Funktionen unterteilt. Und überall da, wo Sie einen Pfeil sehen, gibt es einen Untermenü-Punkt mit zusätzlichen Fenstern.
Lassen Sie uns ein neues Fenster zur Standard-Mosaic-Ansicht hinzufügen.
Zuerst müssen Sie auf das Schloss klicken, das Sie oben rechts in der Mosaic-Ansicht finden.

Wenn sich die Mosaic-Ansicht im Bearbeitungsmodus befindet, erscheint ein grüner Rand um den gesamten Bildschirm.
Jetzt können Sie die Fenster vergrößern oder verkleinern.
Wenn Sie so Platz für ein neues Fenster schaffen wollen, klicken Sie auf eine Fliesenecke und ziehen Sie sie zurecht. Verschieben Sie dann die neue Fliese, die Sie unter „Neues Fenster“ ausgewählt haben.
Wenn Sie mit Ihren Anpassungen fertig sind und das neue Layout speichern möchten, klicken Sie erneut auf das Schloss, um das Layout zu fixieren.
Konto-Menü
Werfen wir nun einen Blick auf das Konto-Menü in der oberen linken Ecke von Mosaic.
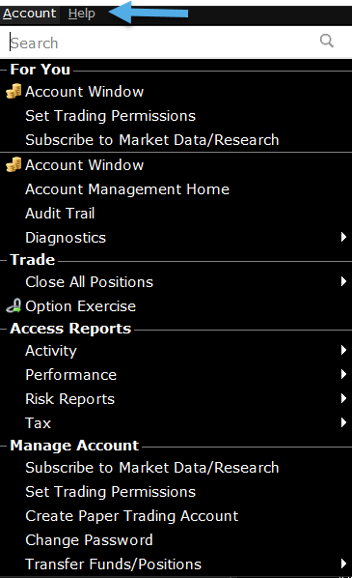
Hier können Sie Ihre Kontodaten einsehen, wie zum Beispiel Berichte und Auszüge. Sie können hier auch weitere Marktdaten abonnieren und mehr erledigen.
Das Konto-Fenster bietet Ihnen einen Überblick über Ihre Salden, Margin-Anforderungen, das zum Handeln verfügbare Guthaben und Ihre Portfolio-Positionen.
Für weitere Kontoinformationen klicken Sie auf „Startseite der Kontoverwaltung“.
Der IBot als TWS-Mosaic-Fenster – liefert Antworten zu häufig gestellten Fragen
Wenn Sie nicht finden, wonach Sie suchen, keine Sorge. Lassen Sie sich vom IBot helfen, indem Sie einfach eine Frage in das Eingabefeld unten eintippen.
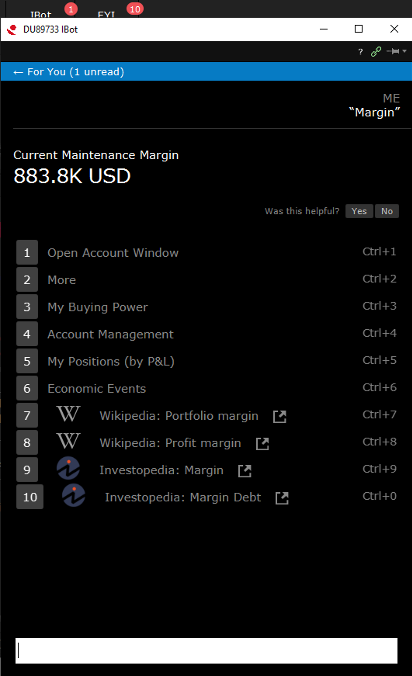
TWS-Mosaic-Hilfe – Anleitungen und Kundendienstinformationen
Über das Hilfe-Menü können Sie zudem Anleitungen und Kundendienstinformationen abrufen.
Trader-Akademie – ergänzende Kurse
Sehen Sie sich folgende Kurse an: Introduction to Order Types und Introduction to Charts
Wir sind jetzt am Ende von Lektion 1 des Trader-Akademie-Kurses „Die TWS für Einsteiger“ angekommen. Weitere Lektionen aus diesem Kurs finden Sie im Lerncenter auf der IBKR-Website unter „Trader-Akademie“. Weitere ergänzende Lektionen finden Sie in den Trader-Akademie-Kursen „Introduction to Order Types“ und „Introduction to Charts“.







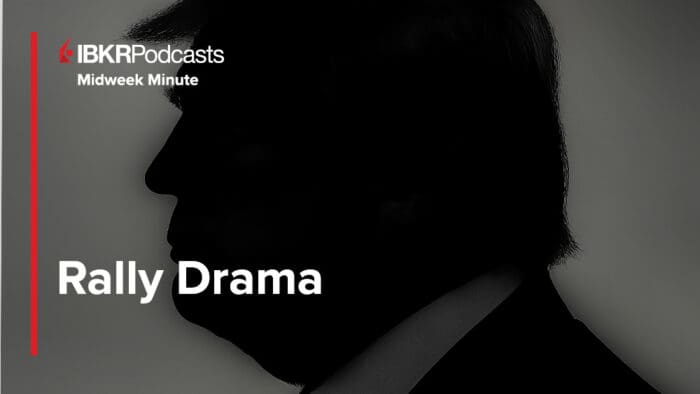
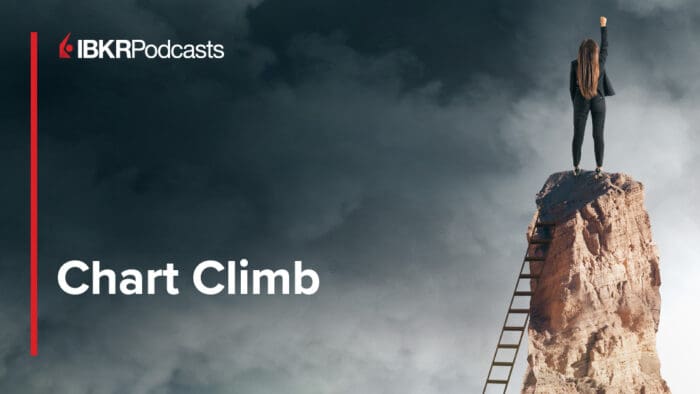



The most over engineerd and confusing platform I have ever seen. Too bad gants.
Hello, thank you for reaching out. We are sorry to hear you have had an unsatisfactory experience. If you have any specific feedback or suggestions on how we can improve, please submit them using the instructions in this FAQ: https://www.ibkr.com/faq?id=32653353
Please advise how I can change the dark black background to a light one? Thank you very much.
Hello Teresa, thank you for contacting us. Please view how to change the background color on TWS here: https://www.interactivebrokers.com/faq?id=34483327
We hope this helps!