In dieser Lektion sehen wir uns an, wie man in der TWS Mosaic-Marktscanner erstellt und damit Märkte scannt, um anhand gezielter Kriterien eine Liste von Kontrakten zu erhalten.
Die Mosaic-Marktscanner sind über das Mosaic- und das klassische TWS-Layout verfügbar. Wählen Sie in der klassischen TWS oben links „Analysetools“ aus. Klicken Sie dann unter „Technisches“ auf „Mosaic-Marktscanner“. Im Mosaic-Layout gibt es 2 Möglichkeiten, einen Marktscanner zu erstellen. Erstens: Klicken Sie auf „Neues Fenster“, scrollen Sie unter „Allgemeine Tools“ zu „Scanner“ und wählen Sie „Mosaic-Marktscanner“ aus. Zweitens: Klicken Sie im Monitor-Fenster oben rechts auf das Plus und wählen Sie in der Drop-down-Liste „Mosaic-Marktscanner“ aus.
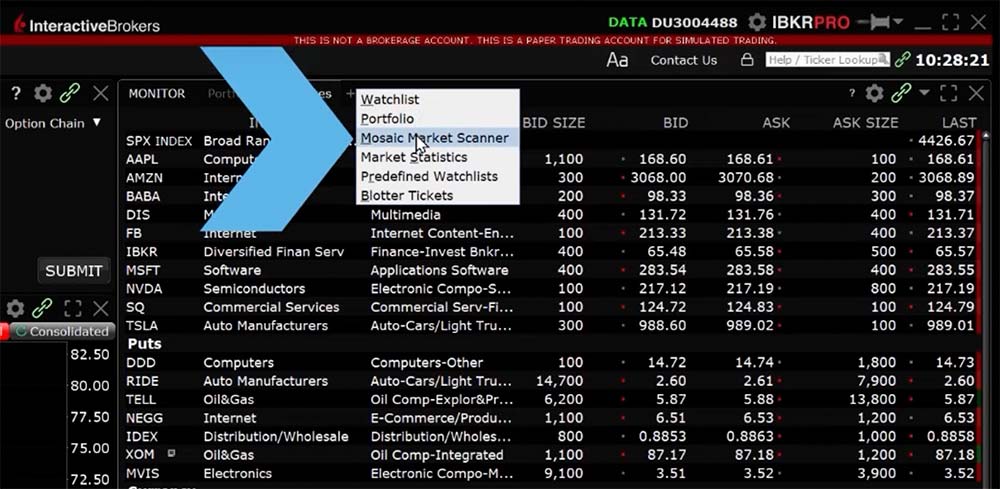
Im Monitor erscheint dann ein neuer Reiter und an der Seite öffnet sich die Scanner-Bibliothek. Sie können Scans öffnen, die Sie bereit konfiguriert hatten, oder einen der vordefinierten Scans wie US Movers oder Dividendenertrag. Filtern Sie nach Region oder Anlagetyp, um Scanner anzuzeigen, die Ihren Kriterien entsprechen.
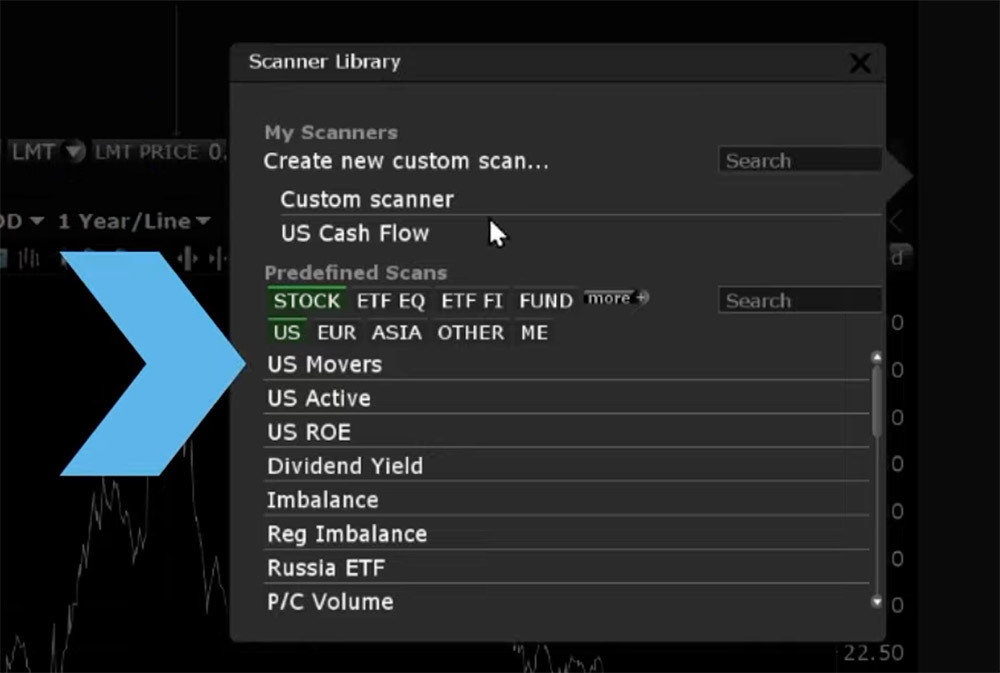
Wenn Sie z. B. vordefinierte Scans für europäische Indizes sehen möchten, klicken Sie auf „mehr“, um die verfügbaren Anlagetypen anzuzeigen. Markieren Sie das Kästchen neben Indizes. Wenn Sie dann EUR für europäische Märkte auswählen, erscheint eine Liste der verfügbaren Scanner, die Ihren Kriterien entsprechen. In diesem Fall: European Index Movers.
Klicken Sie dann in der Scanner-Bibliothek auf diesen Scan, um ihn zum Monitor hinzuzufügen. Um die Parameter des vorhandenen Scanners zu ändern, klicken Sie oben rechts auf die grüne Schaltfläche „Scanner bearbeiten“. Daraufhin öffnet sich das Scanner-Fenster mit dem Universum und den Filtern.
Zudem können Sie einen ganz neuen Scanner erstellen. Klicken Sie dazu wieder auf das Plus im Monitor-Fenster und wählen Sie „Mosaic-Marktscanner“ aus. Dieses Mal klicken wir auf Benutzerdefinierten Scan erstellen
Geben Sie oben im Scanner-Fenster einen Namen für Ihren Scanner ein. Nennen wir diesen Scanner „Tech Stocks“. Sie sehen dann, dass der Reiter rechts den Namen übernimmt. Alle im Scanner-Fenster vorgenommenen Änderungen werden rechts in der Anzeige im Scanner sofort angewendet.
Das Scanner-Fenster ist in zwei Abschnitte unterteilt: Universum und Felder & Filter. Unter „Universum“ wird der Scan definiert, indem Sie Produkte, Regionen, Börsen, Instrumententypen und optional die Branche auswählen. Im Abschnitt „Felder & Filter“ können Sie die angezeigten Datenspalten verwalten und die Ergebnisse sortieren oder filtern.
In diesem Beispiel erstellen wir einen Scanner für US-Aktien und wählen alle Börsen aus. Zudem verwenden wir den Branchenfilter, um nur Technologieunternehmen oder, genauer gesagt, nur Softwareunternehmen anzuzeigen. Sind die Branchenparameter ausgewählt, klicken Sie auf „Fertig“.
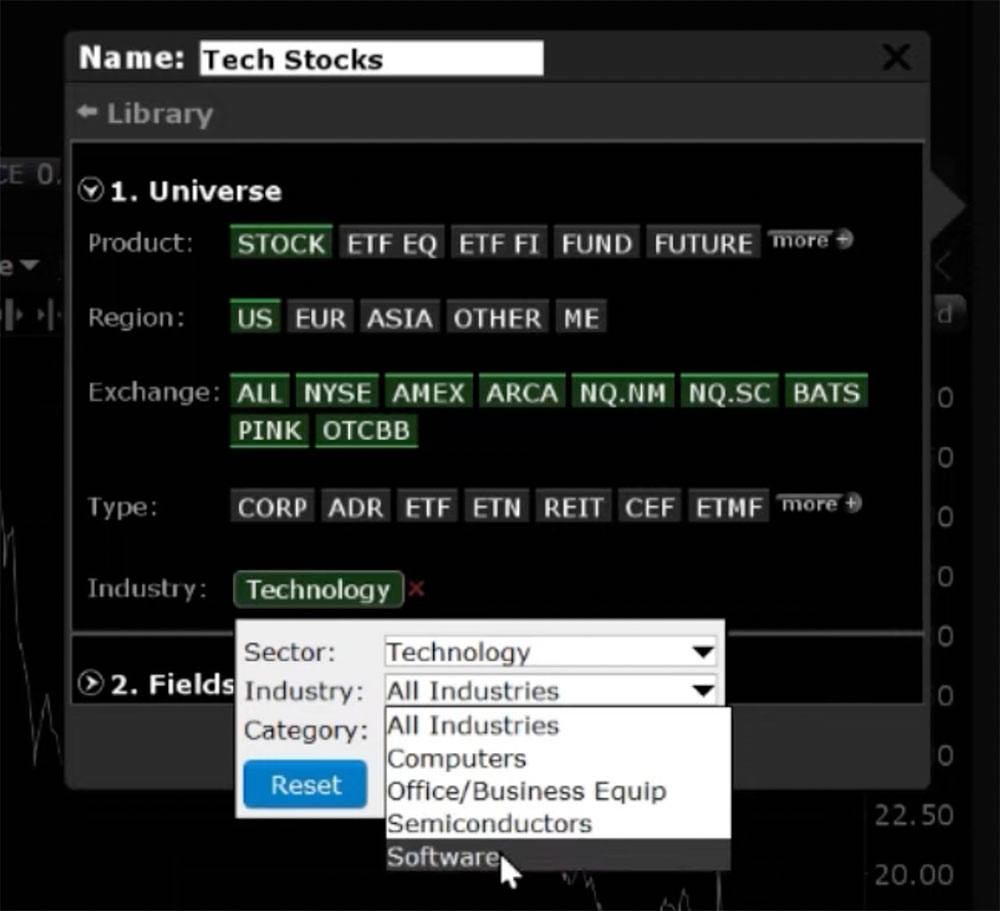
Das „Universum“ ist jetzt definiert. Nun bestimmen wir, welche Felder angezeigt werden, und filtern dazu die Ergebnisse unter „Felder & Filter“. Standardmäßig angezeigt werden die Spalten „Finanzinstrument“, „Letztkurs“, „Veränderung“ und „Veränderung in %“. Um Spalten hinzuzufügen, klicken Sie unten links auf „Feld hinzufügen“. Klicken Sie auf eine beliebige Kategorie, um sie aufzuklappen, oder suchen Sie über die Suchleiste oben direkt nach einem bestimmten Feld. Als Beispiel füge ich die Spalten EPS-Wachstum % und Marktkapitalisierung hinzu.
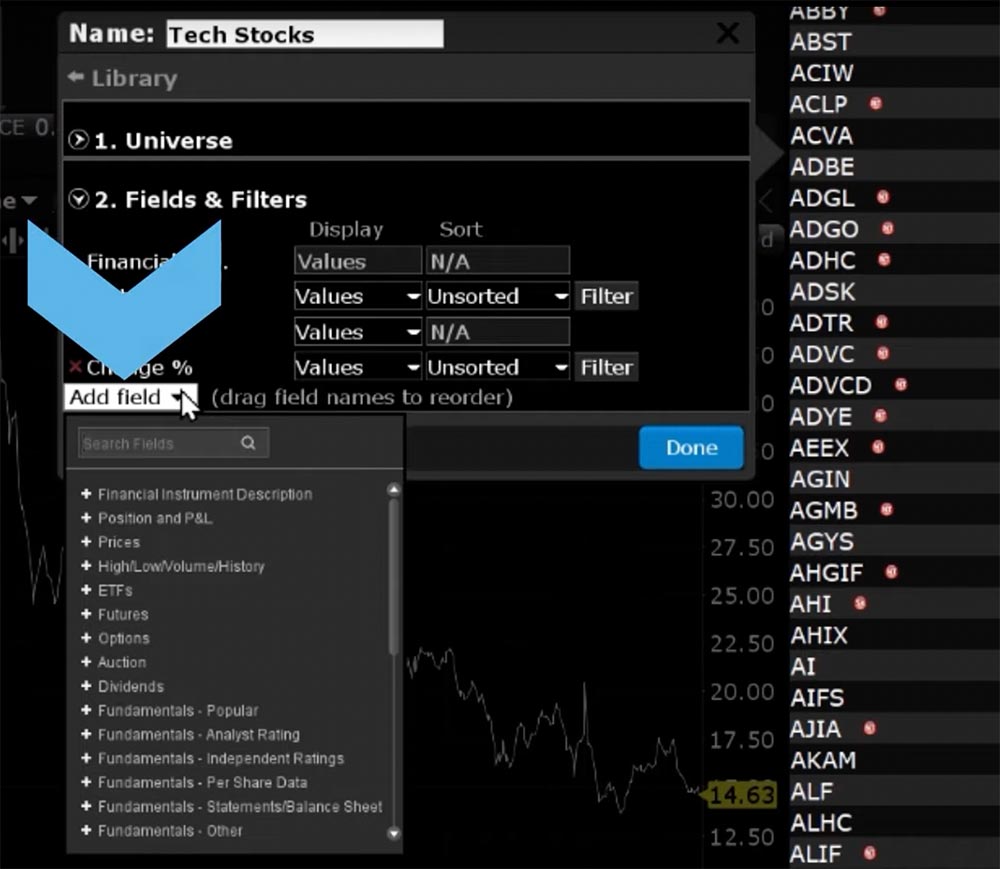
Um ein Feld zu löschen, klicken Sie auf das rote X links neben dem Feld. Als Beispiel entferne ich die Spalte „Veränderung“. Um die Reihenfolge der Felder zu ändern, klicken Sie auf das Feld, das Sie verschieben möchten, und ziehen Sie es an die gewünschte Stelle. Ich wähle jetzt „Veränderung in %“ aus und ziehe es vor „Letztkurs“.
Zudem können Sie ändern, wie die Felder angezeigt werden. Klicken Sie rechts neben dem Feld auf das Drop-down-Menü, um die Anzeigeoptionen aufzuklappen.
Mit Werte werden die entsprechend erwarteten numerischen Werte für das Feld angezeigt. Diese Option ist voreingestellt.
Mit Farbskala erscheinen farbige Kreise, deren Schattierungen die Feldwerte veranschaulichen. Rotschattierungen weisen auf eine Abwärtsbewegung und Grünschattierungen auf eine Aufwärtsbewegung hin. Wenn Sie die Maus auf einen Kreis halten, wird der Farbschlüssel angezeigt.
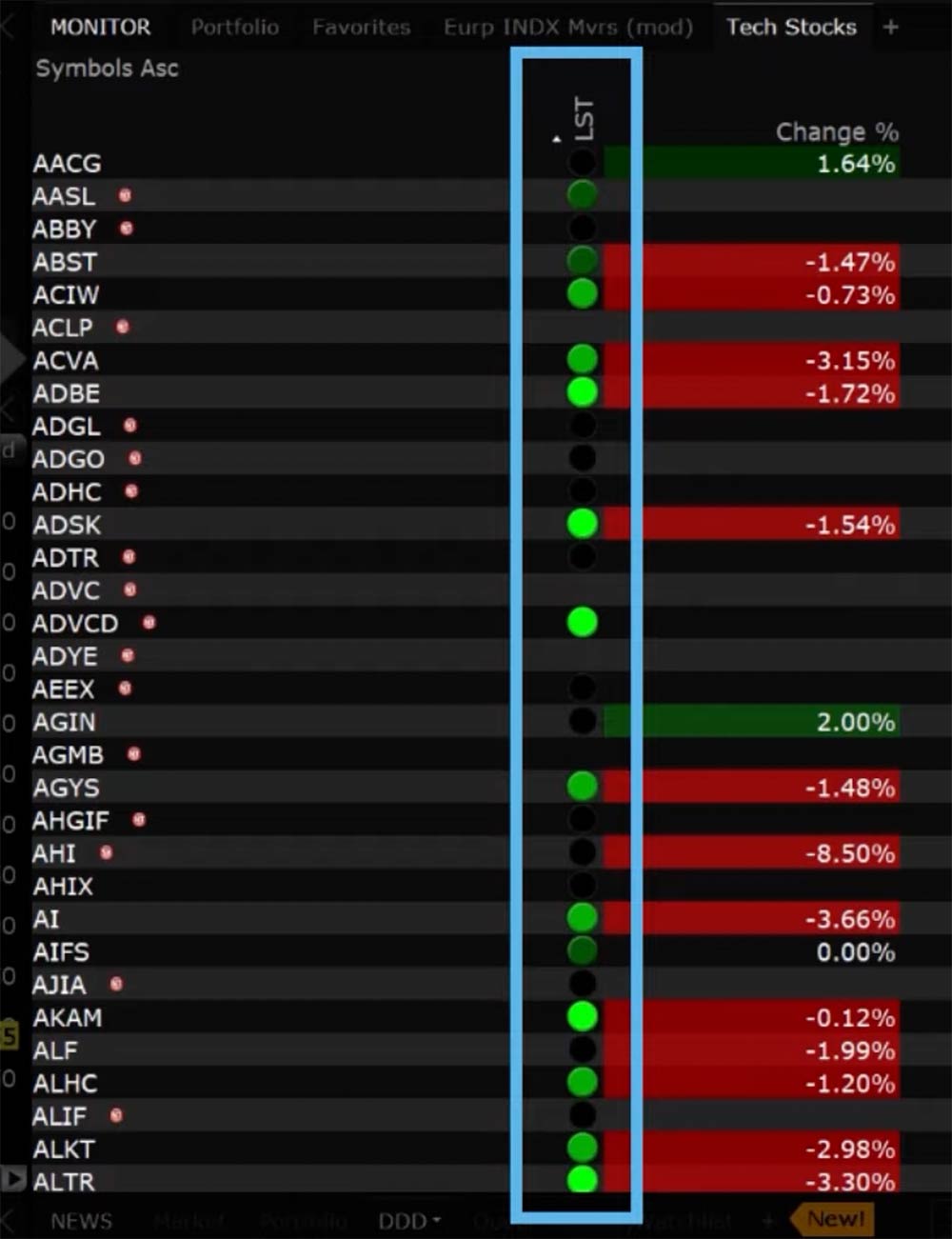
Mit der Option Balken wird der Feldwert grafisch durch ein farbiges Balkendiagramm dargestellt, das die Richtung und den Grad der Veränderung anzeigt. Wie bei der Farbskala steht Rot für negative und Grün für positive Werte. Die Länge des Balkens zeigt den Grad der Veränderung an (den Wert). Balken mit Werten außerhalb der festgelegten Spanne haben ein helles Balkenende, um auf Werte außerhalb der Spanne hinzuweisen. Halten Sie den Mauszeiger auf den Balken, um den Wert des Finanzinstruments und die Wertspanne für alle Scanner-Ergebnisse anzuzeigen.
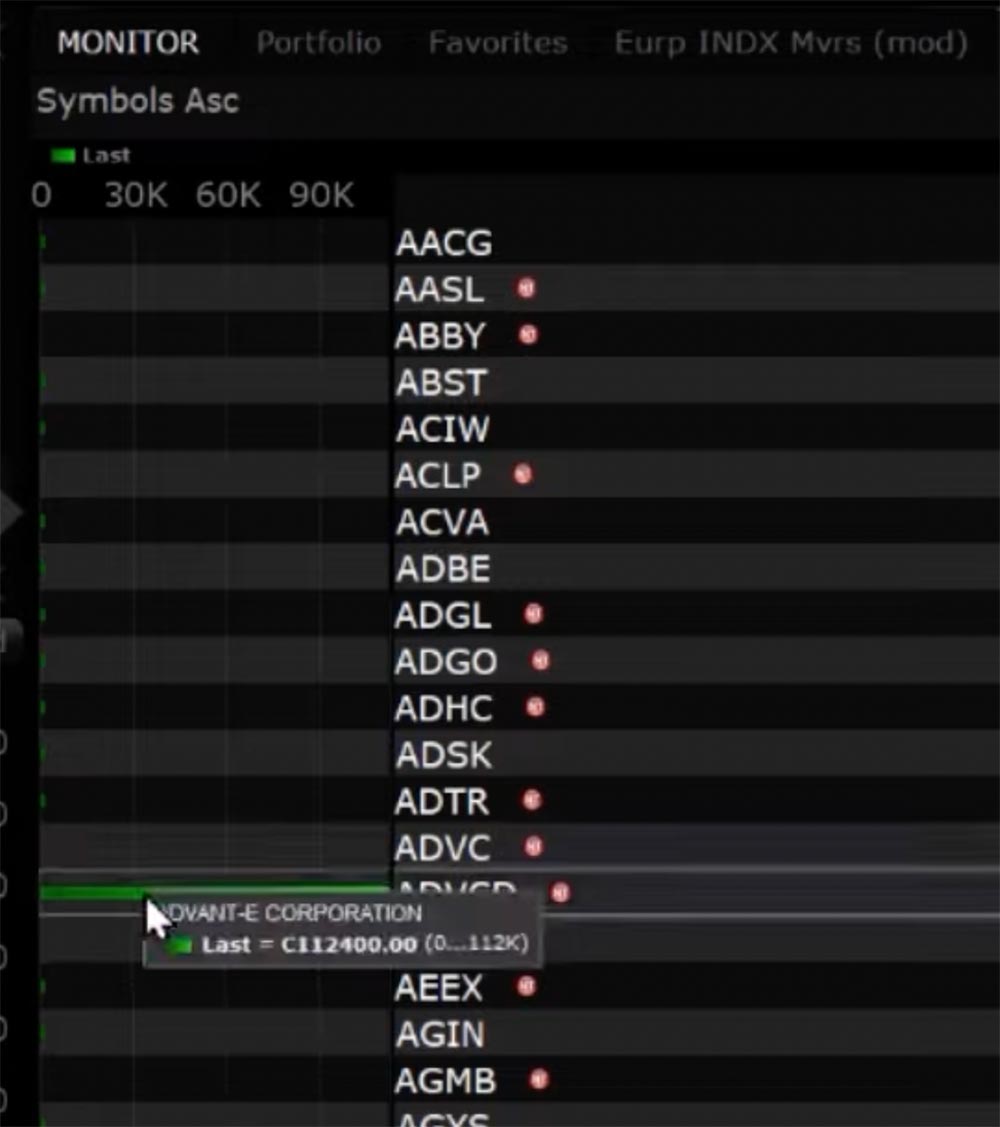
Mit der Option Linie werden die Feldwerte grafisch als farbiges Liniendiagramm dargestellt. Sie können die Liniengramm-Ansicht für bis zu drei Felder auswählen. Wenn für mehrere Felder das Liniengramm ausgewählt ist, finden Sie oben links im Scanner einen Schlüssel für die Linienfarbe und das entsprechende Feld. Halten Sie auch hier die Maus auf die Punkte auf der Linie, um den Wert des Finanzinstruments und die Wertespannen für alle Scanner-Ergebnisse zu sehen.
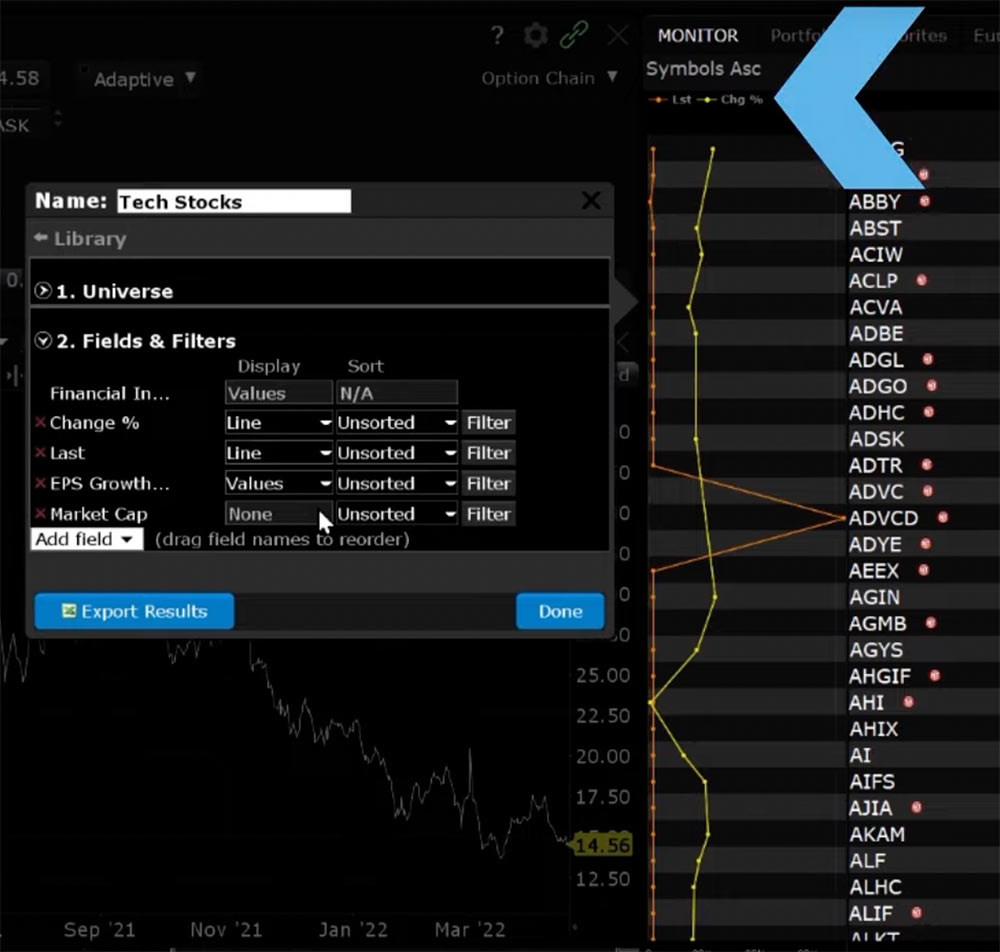
Mit Werte + Farbskala, Balken oder Linie werden für einen Wert zwei Felder angezeigt: Ein Feld für den numerischen Wert sowie eine farbige Anzeige für die Farbskala, das Balken- oder das Liniendiagramm.
Zudem gibt es viele Möglichkeiten, die angezeigten Daten zu sortieren. Sortierkriterien können jeweils nur für ein Feld ausgewählt werden. Klicken Sie rechts neben dem Feld, das Sie sortieren möchten, in das Drop-down-Menü unter „Sortieren“ und wählen Sie „Unsortiert“, „Aufsteigend“, „Absteigend“ oder „Zweifachsortierung“ aus. Bei der Zweifachsortierung werden für den Scanner in einem Feld beide Sortierrichtungen angezeigt. Wenn Sie die Zweifachsortierung z. B. für „EPS-Wachstum %“ auswählen, teilt der Scanner die Daten in zwei Abschnitte auf: links sind die Daten aufsteigend und rechts sind die Daten absteigend sortiert.
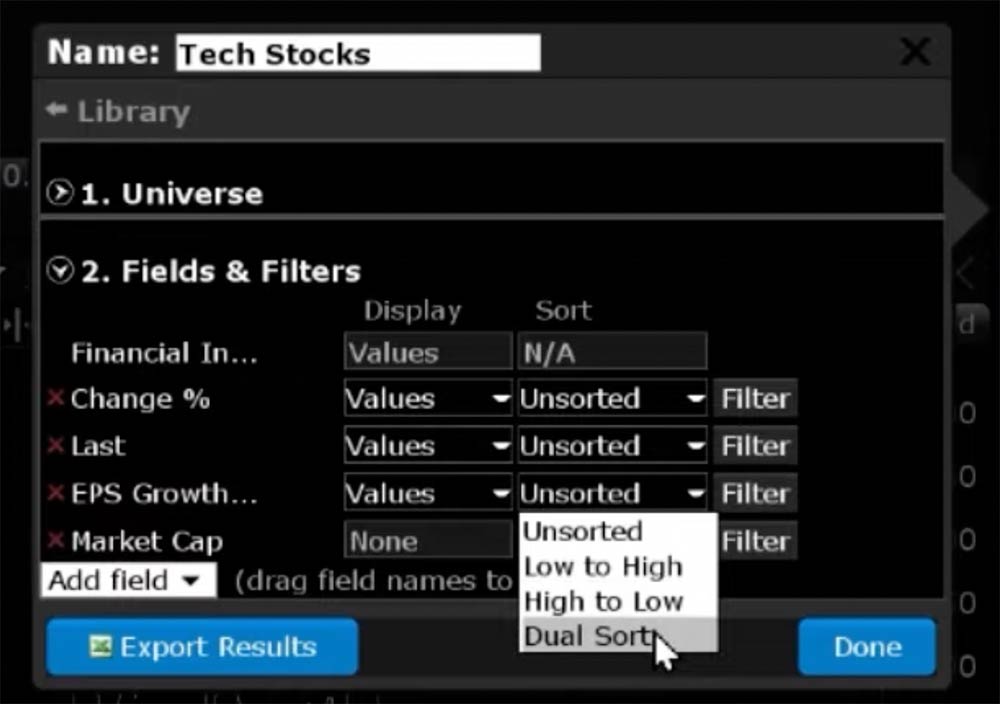
Sie können auch Filterparameter für ein bestimmtes Feld festlegen. Soweit verfügbar, wird rechts neben dem Feld die Schaltfläche „Filter“ angezeigt. Klicken Sie darauf, um die Parameter einzustellen, und geben Sie die Unter- und Obergrenze ein. Alternativ können Sie auch auf die blauen Linien im Diagramm klicken und die Filtergrenzen durch Ziehen festlegen, anstatt die Grenzen einzugeben. Ich stelle z. B. für das Feld „Marktkapitalisierung“ einen Filter ein, der mir Firmen mit einer Marktkapitalisierung zwischen 15 und 90 Mrd. USD ausgibt.
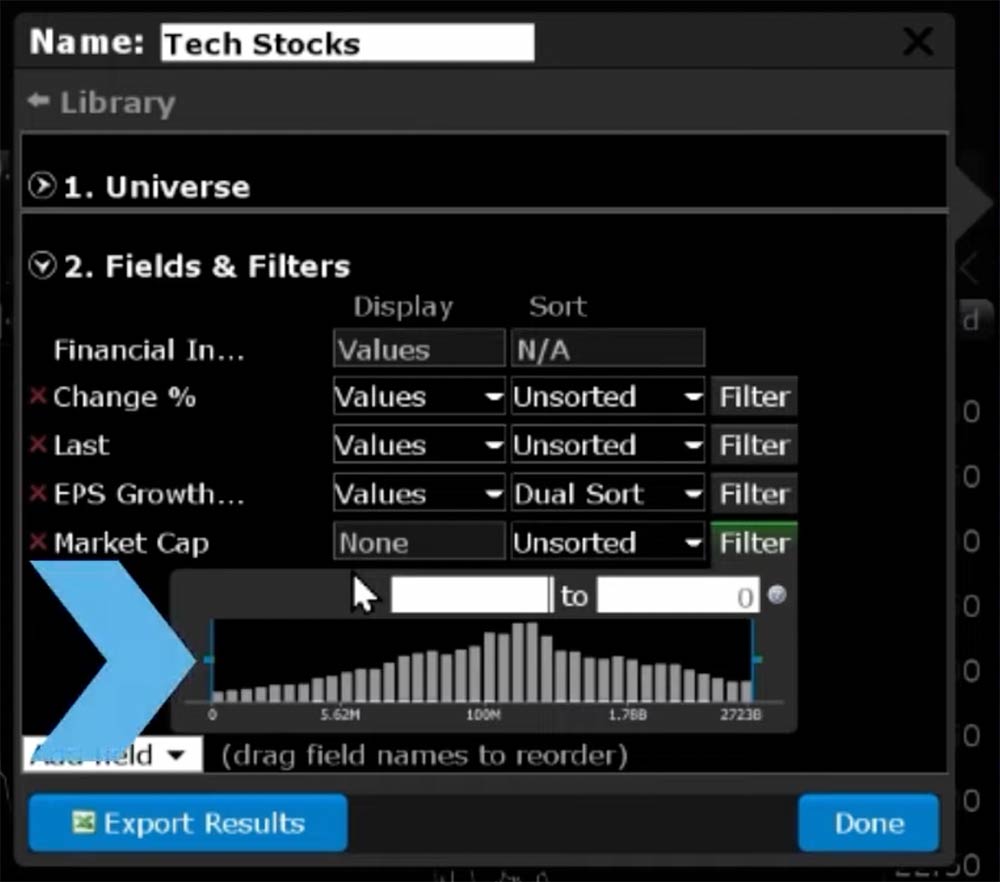
Wenn Sie mit den Scanner-Parametern zufrieden sind und die Daten in eine statische Excel-Datei exportieren möchten, klicken Sie unten links im Scanner-Fenster auf „Ergebnisse exportieren“. Ein Dialog-Fenster öffnet sich, in dem Sie den Speicherort und den Dateinamen angeben können. Wenn Sie fertig sind, klicken Sie auf „Speichern“. Es erscheint eine kurze Bestätigung, wenn der Export abgeschlossen ist.
Sie können jederzeit die Parameter des benutzerdefinierten Scanners bearbeiten. Klicken Sie dazu im Monitor-Fenster oben rechts in den Scanner-Ergebnissen auf „Scanner bearbeiten“, um das Scanner-Fenster zu öffnen.
Wie Sie in diesem Video gesehen haben, ist der Mosaic-Marktscanner ein nützliches Tool zum Erstellen von Listen von Finanzinstrumenten, basierend auf bestimmten Märkten und Kriterien.







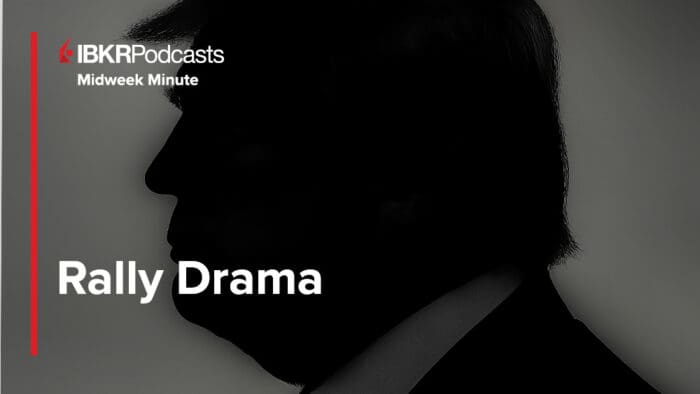
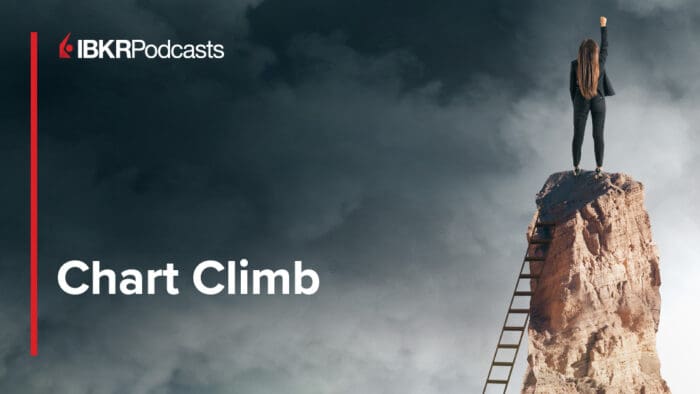



Join The Conversation
For specific platform feedback and suggestions, please submit it directly to our team using these instructions.
If you have an account-specific question or concern, please reach out to Client Services.
We encourage you to look through our FAQs before posting. Your question may already be covered!