Dans cette leçon, vous apprendrez comment voir les ordres transmis, les transactions exécutées, et un résumé groupé des ordres d’achat et de vente en utilisant la fenêtre Activité.
Regardons maintenant l’affichage Mosaic.
Les ordres créés et enregistrés dans TWS apparaissent dans la fenêtre Activité en bas à gauche dans l’affichage Mosaic. Cela vous permet de suivre les ordres en attente et les ordres en cours de traitement, de revoir les ordres exécutés et de les ajuster au besoin.
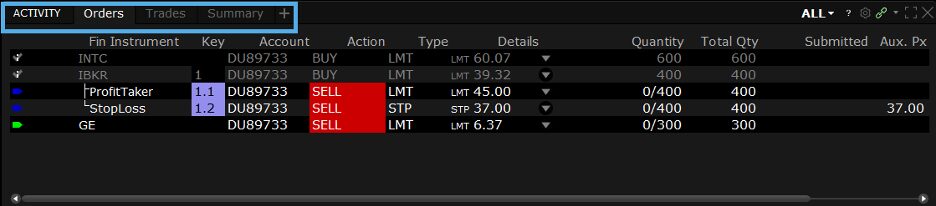
Onglet Ordres
- La fenêtre Activité a trois onglets. Si vous ne les voyez pas tous, ils sont accessibles à partir du signe Plus.
- Créons un ordre limite simple qui peut être visualisé en utilisant l’onglet Ordres. Cliquez sur un symbole dans la liste de suivi, sélectionnez achat ou vente, ajustez les paramètres et cliquez sur Transmettre.
- Vous verrez maintenant l’ordre transmis affiché dans la fenêtre Activité. L’onglet Ordres affiche chaque ordre ouvert, qu’il soit en traitement sur une bourse ou en attente de transmission.
- Visualisez rapidement l’état de l’ordre en regardant la couleur du statut. Passez votre souris sur la couleur pour voir le statut de l’ordre.
- La colonne Quantité montre le nombre d’actions exécutées et le nombre d’actions placées. Au bout à droite, cliquez sur Annuler pour annuler la transaction.
- Vous pouvez aussi saisir un ordre dans la fenêtre Saisie d’ordres et choisir de l’enregistrer, plutôt que de le transmettre tout de suite. Plus tard, vous pouvez revoir vos ordres enregistrés, et choisir de transmettre, modifier ou annuler.
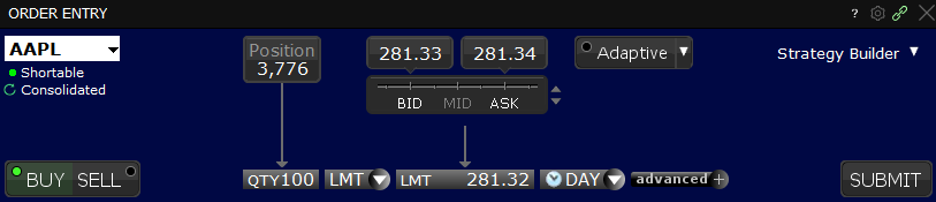
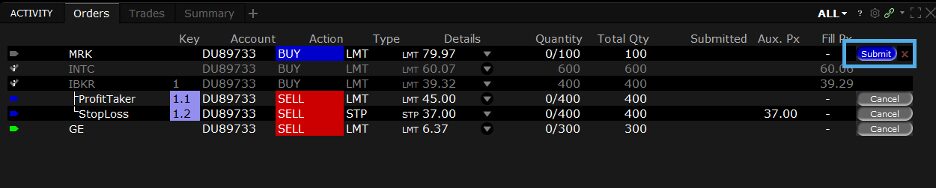
- Pour supprimer définitivement les ordres enregistrés de l’onglet Ordres, cliquez sur l’icône X rouge à droite.
- Pour faciliter le filtrage, utilisez le menu déroulant en haut à droite pour afficher les ordres actifs, annulés ou finalisés. Par défaut, tous les ordres sont affichés.
- Pour l’exemple, le prochain ordre soumis sera un ordre Bracket. Cet ordre test est composé d’un ordre principal et de deux ordres subordonnés.
- Vous verrez que les ordres sont liés dans une colonne clé, qui utilise un entier rond, comme un, pour indiquer l’ordre principal, tandis que les ordres subordonnés utilisent 1.1 et 1.2, et ainsi de suite.
- Les ordres d’achat et de vente sont différenciés par la couleur.
Onglet Transactions
L’onglet Transactions montre les transactions terminées et partiellement exécutées par symbole.
Utilisez le bouton Dérouler à gauche de tout symbole pour afficher tous les détails sur chaque partie exécutée d’une transaction.
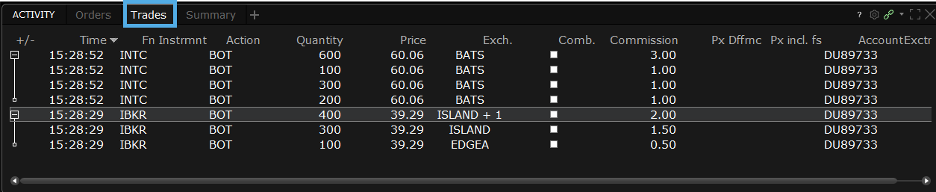
Les exécutions sont classées par heure, quantité et prix exacts, ainsi que par la bourse sur laquelle elles ont été finalisées.
Onglet Récapitulatif
L’onglet Récapitulatif regroupe les volumes d’achat et de vente pour la journée par symbole et calcule les cours d’achat et de vente moyens. Vous verrez également une valeur nette pour chaque symbole, en soustrayant simplement les exécutions de vente de celles des achats.
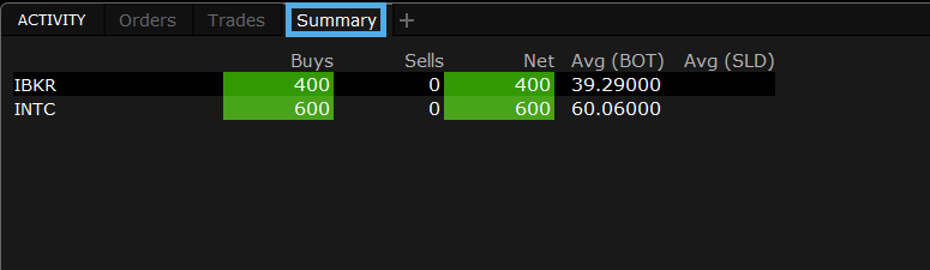
- Cliquez sur l’icône de point d’interrogation pour voir un aide-mémoire pour plus d’infos.
- Cliquez sur l’icône d’engrenage et ensuite sur Paramètres pour afficher les paramètres de configuration. Ici, vous pouvez insérer ou supprimer les colonnes dans la fenêtre Activité.
- Sélectionnez l’onglet spécifique que vous souhaitez configurer dans le menu déroulé à gauche.
- Choisissez parmi les colonnes Transaction, Synthèse du trading ou Ordres. Cliquons sur chaque option pour voir les colonnes. Voici les colonnes Transaction, Synthèse du trading et Ordres.
- Choisissez parmi les colonnes disponibles à droite en utilisant le signe « plus ».
- Faites votre choix et cliquez sur le bouton Ajouter.
- Vous pouvez ajuster la disposition des colonnes en sélectionnant une colonne puis en utilisant les flèches vers le haut et vers le bas.
- Cliquez sur Appliquer et Ok pour fermer le menu de configuration et voir l’ajustement des colonnes.









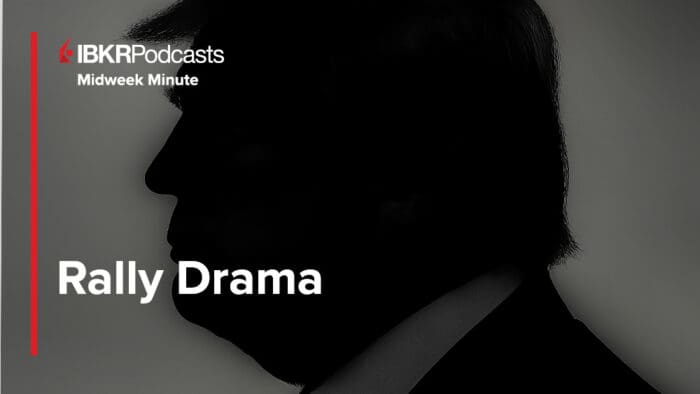



Join The Conversation
For specific platform feedback and suggestions, please submit it directly to our team using these instructions.
If you have an account-specific question or concern, please reach out to Client Services.
We encourage you to look through our FAQs before posting. Your question may already be covered!