In questa lezione, vedremo come visualizzare gli ordini inviati, le operazioni eseguite e una sintesi aggregata dei titoli acquistati e venduti utilizzando Monitor attività.
Diamo un’occhiata a Mosaic.
Gli ordini create e salvati all’interno di TWS appariranno nel monitor Attività nella parte in basso a sinistra della schermata di Mosaic. Questo ti consente di seguire gli ordini attivi e quelli inattivi, verificare quelli eseguiti e, se necessario, fare delle rapide modifiche.
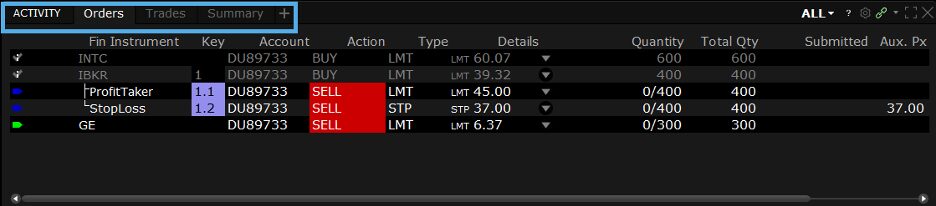
Scheda degli Ordini
- Il monitor Attività è composto da tre schede. Nel caso in cui non siano tutte visibili, potrai accedere usando il segno “Più”.
- Creiamo un semplice ordine limite in modo da vederlo attraverso l’utilizzo della scheda Ordini. Clicchiamo su un simbolo nella watchlist, selezioniamo “comprare” o “vendere” e modifichiamo i parametri dell’ordine. Infine, premiamo “Invio”.
- Ora vedrai che l’ordine aperto viene mostrato nel monitor Attività. La scheda degli Ordini mostra ogni singolo ordine aperto, sia esso attivo su di una borsa oppure in attesa di invio.
- Il colore dell’ordine indica lo status attuale, passa con il mouse sopra il colore per vederne lo status.
- Il campo Quantità mostra il numero di azioni eseguite e quelle immesse. A destra, clicca su Annulla per inviare una richiesta di annullamento.
- Inoltre, potrai creare un ordine nel pannello Inserimento ordini e scegliere di salvarlo invece di inviarlo subito. Quindi, in un secondo momento, potrai ricontrollare gli ordini che hai salvato e scegliere se inviarli oppure annullarli o modificarli.
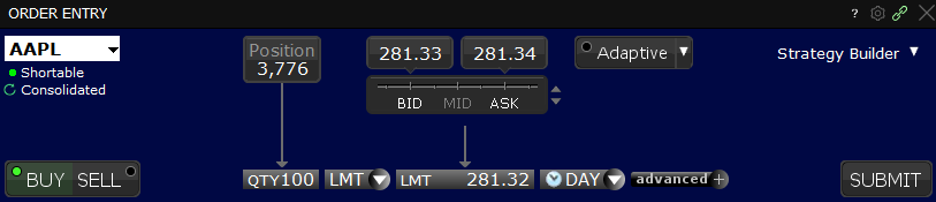
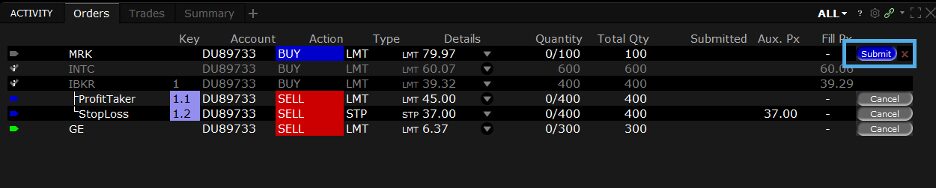
- Per rimuovere gli ordini salvati dalla scheda Ordini, usa l’icona della x rossa sulla destra.
- Semplificare l’uso dei filtri, usa il menu a discesa in alto a destra per decidere se mostrare gli ordini Live, Annullati o Completati. L’impostazione predefinita mostra tutti gli ordini.
- Ora invieremo un ordine Bracket. Questo ordine è costituito da un ordine principale e due secondari.
- Vedrai che gli ordini vengono raggruppati assieme con una colonna che mostra con numeri interi gli ordini principali (ad esempio 1) mentre per quelli secondari la numerazione sarà 1.1 o 1.2 e così via.
- Gli ordini di vendita e quelli di acquisto si differenziano per il colore.
Scheda delle operazioni
La scheda delle Operazioni mostra le esecuzioni complete e parziali ordinate per simbolo.
Usa il pulsante espandi a sinistra di ogni simbolo per rivelare tutti i dettagli su ogni porzione eseguita di una singola operazione.
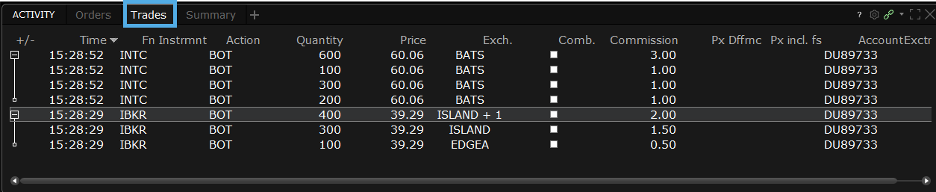
Le esecuzioni vengono analizzate nel dettaglio per orario esatto, quantità, prezzo e borsa.
Scheda della Sintesi
La scheda della Sintesi aggrega i volumi di vendite e acquisti per la giornata in base al simbolo e calcola i prezzi medi di acquisto e vendita. Inoltre, potrai vedere il valore Netto per ciascun simbolo, semplicemente sottraendo le vendite agli acquisti.
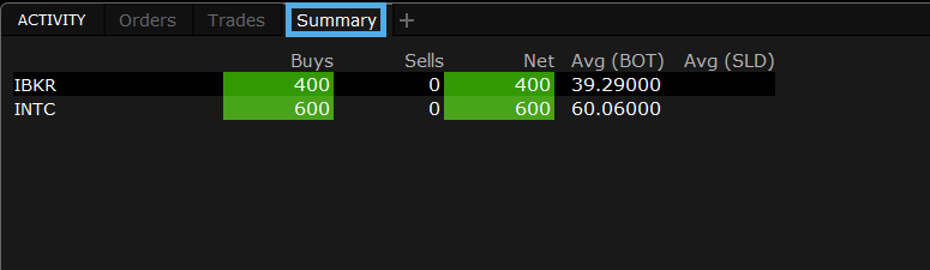
- Per maggiori informazioni, clicca sull’icona del punto interrogativo per vedere un promemoria.
- Usa l’icona dell’ingranaggio e scegli la voce “impostazioni” per visualizzare le impostazioni della Configurazione. È qui che potrai inserire o rimuovere le colonne nel monitor delle attività.
- Seleziona la scheda specifica che intendi configurare dal menu ingrandito sulla sinistra.
- Scegli fra Operazioni, Sintesi operazioni e Colonne ordine. Clicchiamo su ciascuna per vedere le colonne, ecco le operazioni, la sintesi delle operazioni e le colonne relative agli ordini.
- Scegli da “Colonne disponibili” sulla destra, usando il segno “Più”.
- Fai la tua scelta, quindi clicca sul pulsante “Aggiungi”.
- Puoi modificare la disposizione delle colonne selezionando una colonna e poi usando la freccia direzionale (alto e basso).
- Clicca su Applica e OK per chiudere il menu della Configurazione e visualizzare le modifiche alle colonne.













Join The Conversation
For specific platform feedback and suggestions, please submit it directly to our team using these instructions.
If you have an account-specific question or concern, please reach out to Client Services.
We encourage you to look through our FAQs before posting. Your question may already be covered!