In this lesson, you’ll learn where to view submitted orders, executed trades and a summary of aggregated buys and sells using the Activity monitor.
Let’s take a look at Mosaic.
Orders created and saved anywhere within TWS will appear in the Activity monitor in the lower left of your Mosaic display. This enables you to keep track of resting and working orders, review filled orders and quickly adjust should you choose.
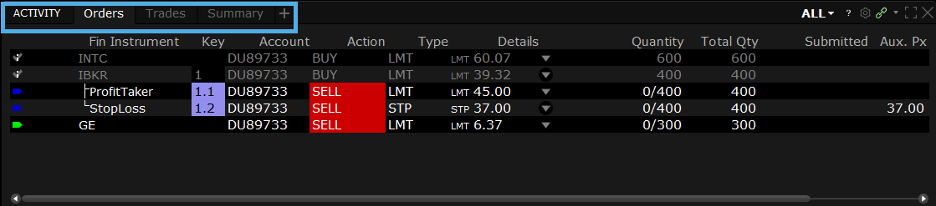
Orders Tab
- The Activity monitor has three tabs. If you don’t see each of them, they can be accessed from the plus sign.
- Let’s create a simple limit order so that it can be viewed using the Orders tab. I’ll just click a symbol in the watchlist, select buy or sell and adjust the order parameters and click submit.
- Now you will see the open order displayed in the Activity monitor. The Orders tab displays each individual open order, whether it is active on an exchange or is awaiting submission.
- View the status of the order quickly by looking at the status color – hover your mouse over the color to see the status.
- The quantity field will show the number of shares filled and the shares placed. On the far right, click cancel to send a cancellation request.
- You can also create an order in the Order Entry panel and choose to save it rather than submit it right away. Then, at a later time, you can review your saved orders, choose to submit or you may cancel or modify it as well.
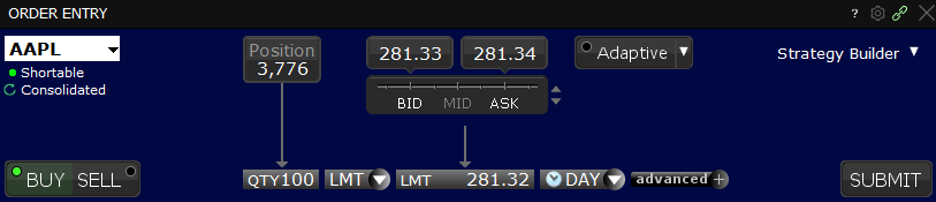
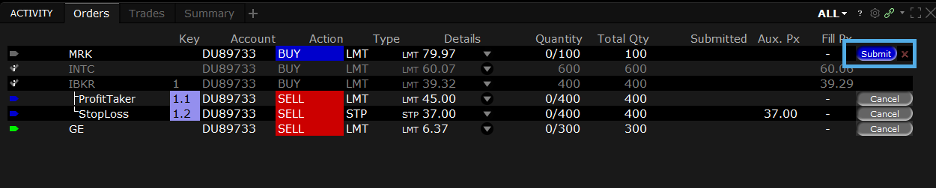
- To permanently remove saved orders from the orders tab, use the red x-icon to the right.
- To make filtering easier, use the dropdown menu to the upper right to refine the display to Live, Cancelled or Completed orders. The default display shows All orders.
- The next order I’ll submit is a Bracket order. This sample order has a parent order and 2 child orders.
- You’ll see the orders are grouped together with a Key column which uses a round integer to denote the parent order, such as 1, while child orders use ‘one-point-one and one-point-two’ and so on.
- Buy and sell orders are color-differentiated.
Trades Tab
The Trades tab shows completed and partially filled executions by symbol.
Use the expand button to the left of any symbol to reveal full details on each filled piece of a single trade.
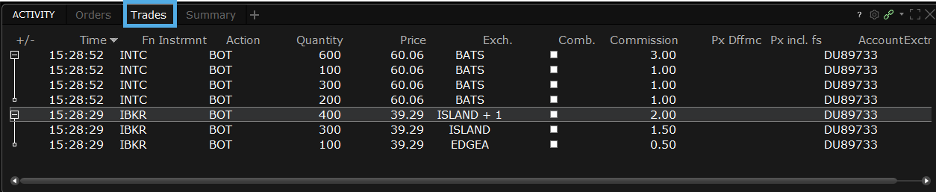
Executions are broken down by exact time, quantity and price, as well as the exchange they were filled on.
Summary Tab
The Summary tab aggregates buy and sell volumes for the day by symbol and calculates the average buy and sell prices. You will also see a Net value for each symbol, simply subtracting sell executions from buys.
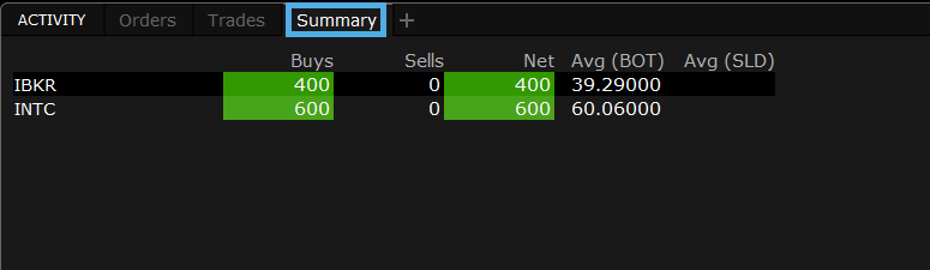
- Click on the question mark icon to see a cheat sheet for more information.
- Use the gear icon and choose settings to reveal the Configuration settings. This is where you can insert or remove columns in the activity monitor.
- Select the specific tab you wish to configure from the expanded left menu.
- Choose between Trade, Trade Summary and Order Columns. I’ll click on each so you can view the columns – here’s trade, trade summary and order columns.
- Choose from the Available Columns on the right by using the plus sign.
- Make your selection and then click the add button.
- You can adjust the arrangement of the columns by selecting a column and then using the up and down arrow.
- Click Apply and OK to close the Configuration menu and view the column adjustments.













Join The Conversation
For specific platform feedback and suggestions, please submit it directly to our team using these instructions.
If you have an account-specific question or concern, please reach out to Client Services.
We encourage you to look through our FAQs before posting. Your question may already be covered!