When users log in to IBKR Desktop, by default they will see the Positions tab within the Portfolio.
By selecting an instrument, a basic thumbnail chart displays in the panel to the right.
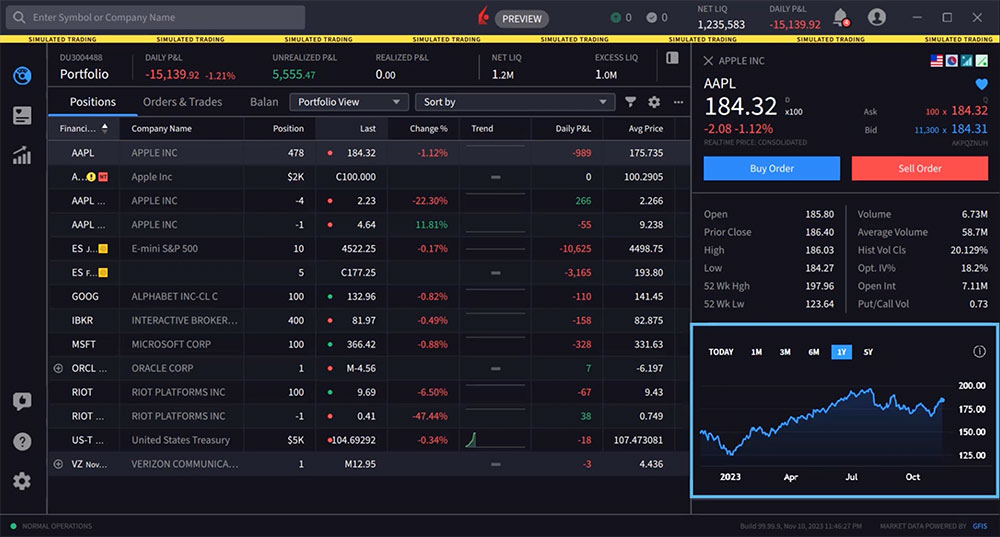
However, users may launch a full-size chart area by either double-clicking on a symbol or by clicking the Quote icon in the left panel.
The Quote Panel is comprised of two panels. By default, the Quote panel opens with the Charts tab selected. Users may also access Option Chains within the Quote panel by clicking on the tab above.
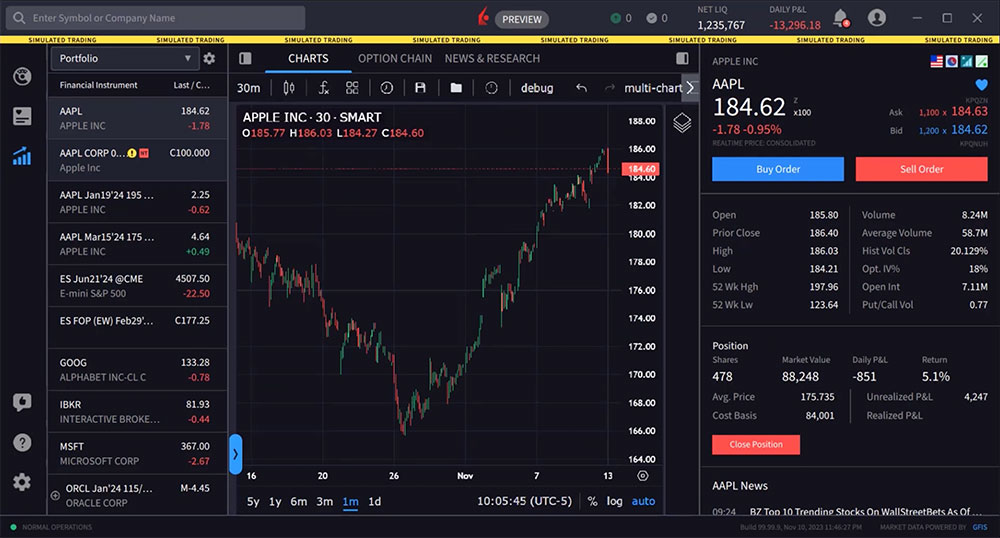
To change the symbol in your chart, select an asset from the Financial Instrument section of the Quote panel.
Changing Time Display
The user can change the time period displayed from the lower left of the chart by clicking on any of the desired time period buttons.
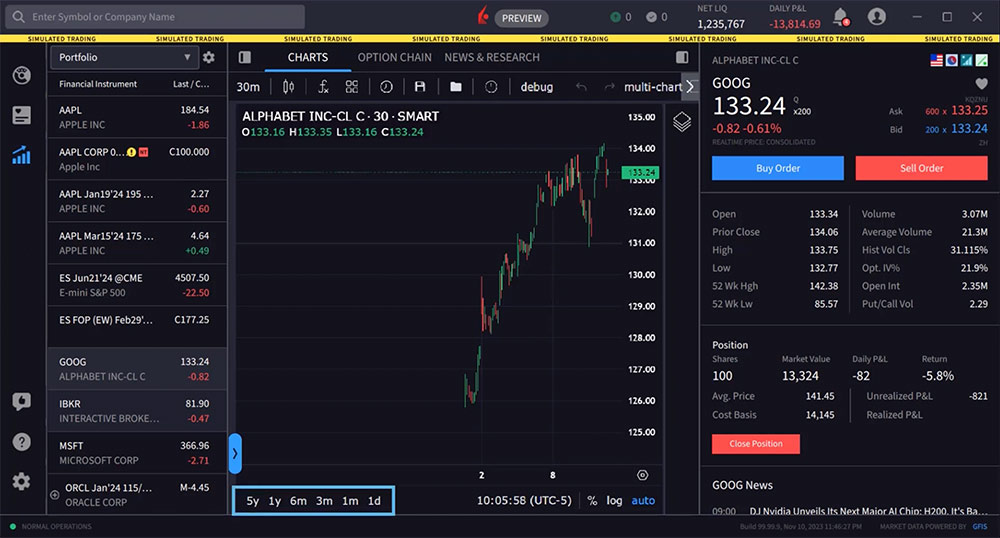
Using the icons along the top of the chart, the user may change the periodicity of the chart display from intraday to daily, weekly etc. For example, let’s choose a symbol and set the display to 1y below the chart. Now, let’s use the icon to the upper left to switch from Day to Week.
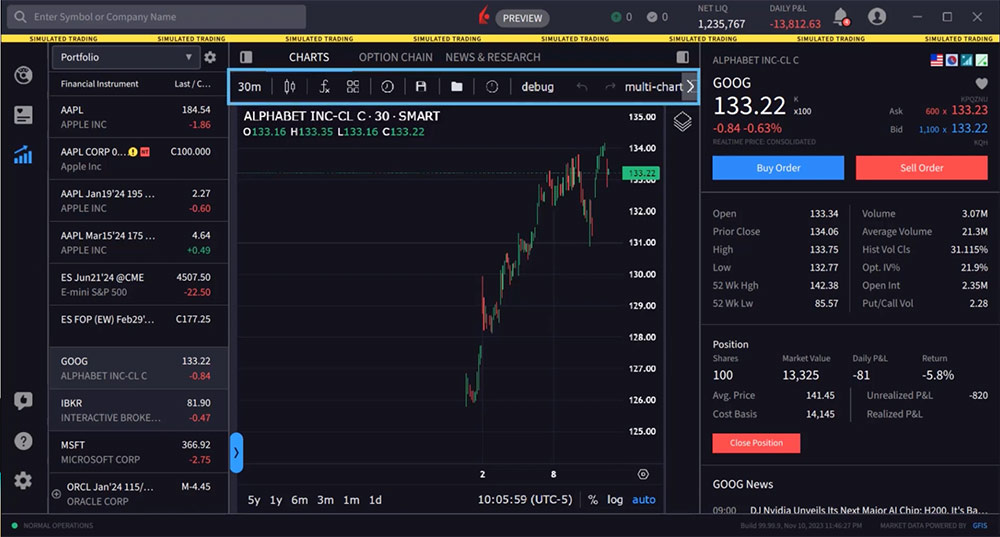
Changing Chart Type
To the right, user may choose from the icon an array of different chart types, from candles, lines, high-low, Heikin Ashi and Point & Figure charts.
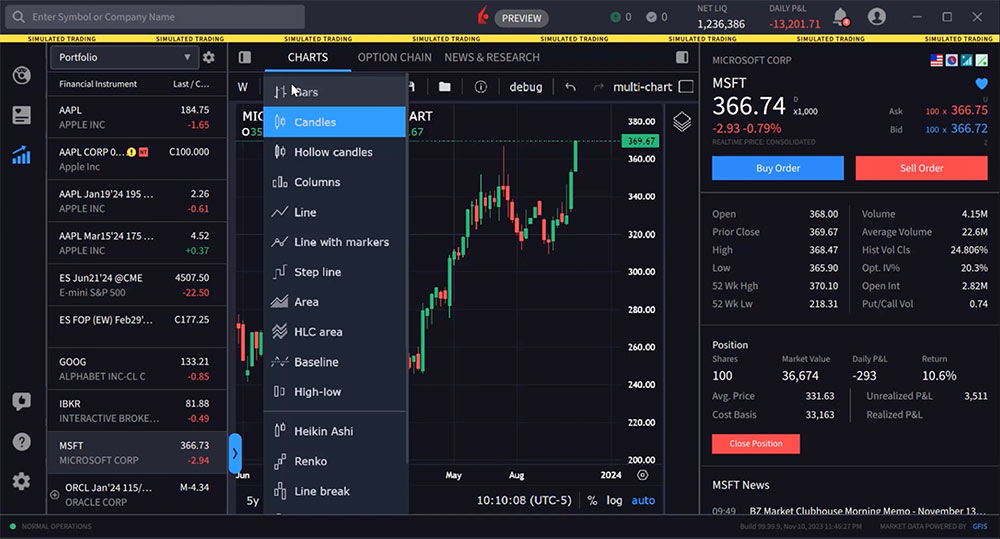
Adding Chart Indicators
Click the indicators icon to display a list of available studies to add to the display. The user may scroll down the list or enter a search term. In this case user is looking for ‘moving average’ and starts to type in the input field. Click the desired indicator to add immediately to the chart. By hovering above the study data beneath the ticker symbol, floating icons appear to the right of the added study and user may hide, see settings or delete the study. In this case user selects settings and can adjust the study inputs to change the settings and click ‘ok’.
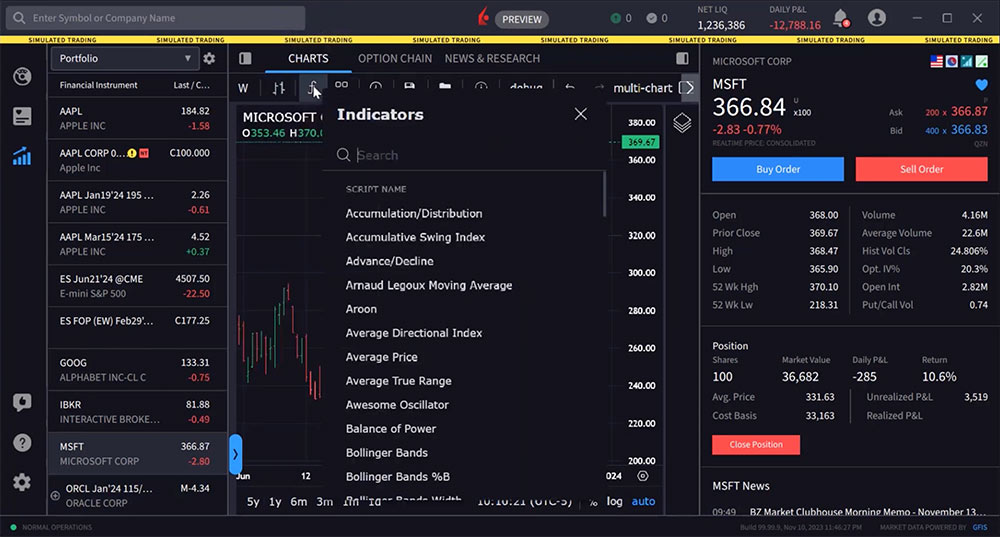
Once the user has added a series of indicators to a chart, it may be saved as an indicator template by tapping the four-squares icon and entering a name followed by ‘save’. Saved templates may be accessed by clicking this icon later.
They can also save applied indicators as a template, show or hide Outside Regular Trading Hours data, and save the current chart as a snapshot.
Accessing Drawing Tools
Drawing tools are concealed behind a blue arrow along the lower left edge of the chart. Click that to expand the drawing tools panel. Here the user may click an icon to use a drawing tool. When active, the tool icon is blue. Here, at the top of the icon set, the user can click on or off the chart crosshairs. Use the tools to draw Fibonacci Retracement, Trend Lines and more. Hold your mouse over an icon to see the extended tool menu when applicable. To remove drawings and indicators from the display, the user would right click on a trend or Fibonacci line and select ‘remove’.
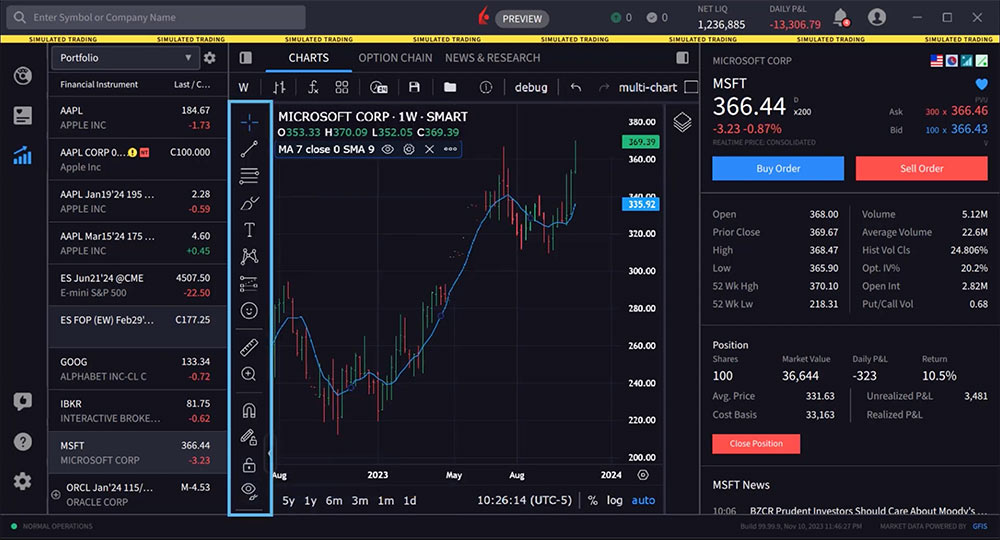
You can increase the size of your chart by hiding the left and right-side panels. Note the Show/Hide panel icons to the upper right and left of the chart. Simply click one or both of these Show/Hide Panel icons to maximize the display.
Note that if the user hides the left panel, which includes the Financial Instruments, they will not be able to change the symbol in the chart. The left side panel must be reopened to select a symbol.
Increasing the Display to Multi-Chart Mode
The user may view multiple charts using multi-chart mode. The multi-chart icon is labelled to the upper right of the display. Click the multi-chart icon to reveal layout choices for up to eight styles.
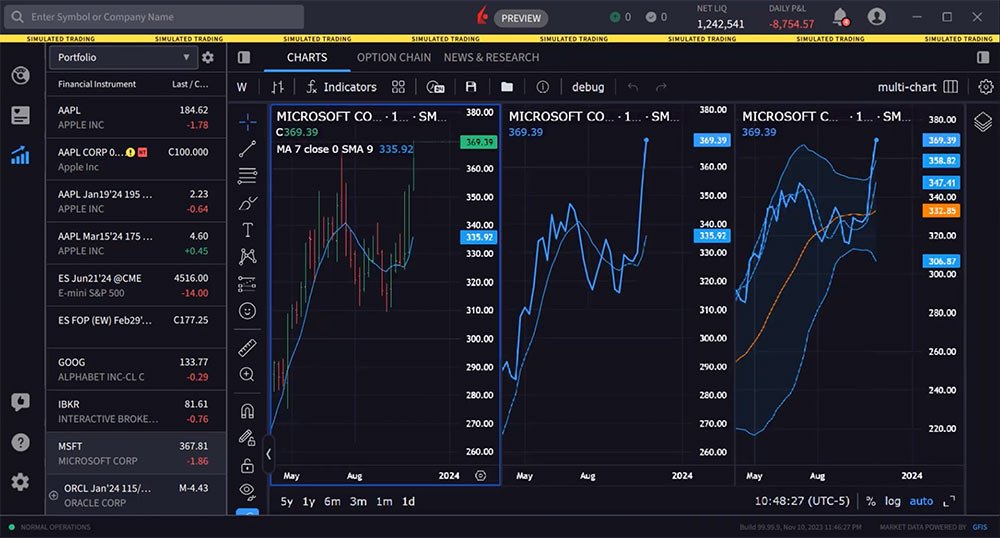
The user may display multiple charts that use the same symbol in each panel by activating Sync in Layout – Symbol. You can also sync up the charts’ interval, crosshair, and time period.
Alternatively, show multiple charts with different symbols by disabling Sync in Layout.
Load different symbols in your charts by selecting a chart and then clicking an asset in the Financial Instrument section.
Chart Customization
Finally, click the gear icon on the top right above the chart for customization options, such as changing colors, labels, background, gridlines and more.
Resources













The lesson is good
Thanks for tuning in!
el video esta en ingles, hay videos en español?
Hola, gracias por contactarnos. Sí, tenemos cursos de Traders’ Academy disponibles en español. Pase el cursor sobre “Cursos” a la izquierda y haga clic en “Español (LatAM)”. ¡Esperamos que esto le resulte útil!
Are ratio charts available and if so are there alerts on them ?
Hello, thank you for reaching out. Ratio charts are available in TWS Mosaic. You can find them by right clicking the chart and clicking Virtual Security. Please view this FAQ with instructions to set up alerts with Charts in Trader Workstation: https://www.ibkr.com/faq?id=27279175
We hope this helps!
excellent to get familiar with the system.
Thanks for engaging!
Way simpler than TWS to understand and operate.
We appreciate your feedback.
Thank you. I learnt a lot in my first lesson.
We hope you continue to enjoy Traders’ Academy!
Hi,
Is there an option to change the chart timezone to the exchange timezone? It is currently set to the local timezone (Singapore) which is UTC+8. However, if I am trading US stocks, I need to convert the time to US time zone.
Thanks
Hello Kevin, thank you for your question. It is possible to change your TWS time zone the moment you log in to TWS: click on More options at the bottom left corner of the TWS login screen, then click on the Time Zone button to choose your TWS time zone and click OK. Then enter your Username and Password and click on Login. Please reach back out with any more questions. We are here to help!
Hi,
Thanks for the reply. Is it the same for IBKR Desktop app?
Thanks
Hello again. Yes, you can change the Time Zone on IBKR Desktop when you log in. Click the “More Options” button in the lower right-hand corner, and “Time Zone” will pop up on the right-hand side of the screen. We hope this helps!
How do I change the candles to match the exchange time? i.e. for New York Time (UTC-5) . I am living outside of US.
Hello Jignesh, thank you for reaching out. To change the time zone for IBKR Desktop, please click “More Options” in the login window. If that does not work, please try to uninstall then reinstall IBKR Desktop. We hope this achieves the result you’re looking for!
In IBKR Desktop App, I tried changing the Timezone to suit the exchange time. However, in IBKR Ao\pp, it does not change the timezone when chart appear on the screen
very good
if i wish to leave drawings (colored lines as examples on the chart how do i save them so they remain with the correct color etc.? I’ve tried to select a line and save as template XYZ but that doesn’t work, How do i save that particular say ES symbol to always have the drawings and even transfer to the next contract at rollover?
Hello, thank you for reaching out. When adding futures market data to a watchlist or trading page, select a continuous futures contract to avoid having to manually roll or re-enter expiring contracts. Please view this User Guide for more instructions: https://www.ibkr.com.hk/en/software/tws/usersguidebook/technicalanalytics/continuous.htm
We hope this helps!
this
is in reference to the new desktop version
Is there a way to either “pop out” the charts, or to relocate them on my computer screens, and save that as the default? I would prefer to view multiple charts at the same time as viewing my entire watchlist with all of its columns?
Hello Chris, thank you for asking. Have you tried out multi-chart mode? You can learn more about it here: https://www.interactivebrokers.com/campus/trading-lessons/ibkr-desktop-sync-multi-chart-mode/
At this point in time you cannot set up multiple charts across multiple monitors, but we are working on a feature that will allow customizing windows which should include what you are requesting. We unfortunately don’t have the ETA.
Hi,
Would like to ask on the IBRK Desktop app, is there any way to set the time zone to “Exchange”. For example, I am currently in Singapore and if I trade D05 the time zone should show (UTC + 8) and if I trade AAPL the time zone should switch to (UTC – 5).
Currently the chart seems to be only able to show one time zone (ie Singapore UTC + 8). If I were to trade different markets, I would need to convert the time manually.
Thanks
Hello Kevin, thank you for reaching out. It is possible to change your time zone on IBKR Desktop from the moment you log in. In the bottom right corner, click More Options> Time Zone. This will allow you to pick any time zone you desire. In the future, please post in the Feature Poll in Client Portal where other IBKR users can comment and vote:
https://portal.interactivebrokers.com/portal/#/suggestions
We appreciate your feedback!
Muy buena lección
Thanks for engaging!
Very good explanations
Thanks for engaging!
I am using multi monitors, how do I detach the chart to move it into other monitor. ?
Hello Ray, thank you for reaching out. In Classic TWS, click the + symbol at the bottom of the screen. Then enter the desired tickers you would like to create a chart for in a watchlist. Then right click each ticker and click “New Chart”. You should be able to drag the two charts to different monitors.
We hope this helps!
Is there a way to change the candles from 30 seconds to 10 seconds? Thanks
We appreciate your question, Manuel. At the top left of the chart is the current time period displayed in the chart, while along the bottom left of the chart is the selected timeframe. You can click on one-month or three-month to change the time frame. And adjust the candle period by clicking on the current value in the upper left to reveal a dropdown containing additional time periods. Note: You may also enable/disable real-time hours by clicking this icon in the top row.
We hope this helps!
unfortunately 30 seconds seems to be the lowest possible, i also tried searching for intervall on the magnifying glass at the right and the lowest i could type in was 30 seconds.
The time periods on my platform screen only show “1d 1m 3m 6m” . There is no 1y and 5y period consistent with the one shown on the Introduction to Charts tutorial. Moreover, when I access the time drop down tab, the sections pertaining to days is muted and therefore inoperable. How may I activate the days section along with adding the 1Y and 5Y periods on the lower left of the screen? Thank you.
Hello, we appreciate your question. The time frame you currently see on the platform is on Advanced Charts in TWS. The 1y and 5y period consistent with the one shown on the Introduction to Charts tutorial is found in IBKR Desktop. IBKR Desktop combines the best of both proven and new technologies. We’ve included many of the most popular tools from our flagship TWS along with a growing suite of original new features like Option Lattice and Screeners with MultiSort. This perfect synthesis of the known and the novel combined with our superior order execution results in a sleek, speedy platform that’s easy to navigate but still packs a punch in the features department. You can download the software here:
https://spr.ly/IBKR_PlatformsCampus
To see real time quotes in a chart, you need to subscribe to real time market data from Client Portal.
https://spr.ly/IBKRMarketDataCampus
Please view this FAQ for more information: https://www.ibkr.com/faq?id=40347241
We hope this helps!
Hi,
In my TWS platform, I have multiple charts from advance charting system, but they seem to be not sync with each other. drawings trendline in one chart not appears in the others. How to fix this issue of sync multiple charts in advance charting.
Hello, thank you for reaching out. At this time, this feature is not available. I have passed your feedback to the appropriate team. Going forward, if you have specific questions or feedback related to Advanced Charts, please email tradingviewsupport@interactivebrokers.com.
When I click on Buy or Sell on ETHEREUM the side panel pop-up but I can’t do anything. Why? Is there a group training session? This is free trial or demo account.
Hello, thank you for reaching out and we apologize for the delayed response. To best answer your question, can you please provide us with more details?
by default, i don’t see any thing that looks like a chart or the nav tools or even a chart at the side bar let alone a full view chart. I downloaded the latest desktop recently. What did I miss?
Hello, thank you for reaching out. You can view a full view chart in IBKR Desktop on the “Quote” screen. This is the bar chart icon with the arrow pointing right above it. If you have specific suggestions and feedback, please submit it directly in IBKR Desktop (speech bubble with thumbs up icon).
We hope that this helps.
How can I set up an alert on IBKR desktop? I do not find the option.
Thank you for asking, Mesbah. Aside from limited message popups in the platform, alerts are not yet available on IBKR Desktop. You can keep up with the latest platform releases here: https://ibkrguides.com/releasenotes/ntws-desktop.htm
Hello, thank you for reaching out. At this time, it is not possible to set up an alert on IBKR Desktop. In the future, please submit specific suggestions and feedback directly in IBKR Desktop (speech bubble with thumbs-up icon). We hope this helps!
IBKR deskstop does not open after the recent update (07.11.2024 at 10.45 am). Please look into this.
Hello, thank you for reaching out. This issue could not be replicated. Please note that currently IBKR Desktop is only supported for Windows (64-bit), macOS with Intel Processor and macOS with Apple Silicon e.g. M1. Please contact Client Services (Technical Assistance) if the issue persists, so we can take a closer look: http://spr.ly/IBKR_ClientServicesCampus
How do I do a factory reset on my charts? I can not get my candles to work. Thanks
Thank you for reaching out. Please view this page from our TWS user guide to select chart parameters, including candlestick and volume selections:
https://www.ibkrguides.com/tws/usersguidebook/technicalanalytics/chart%20parameters.htm
We hope this helps!
IBKR DESKTOP chart not working today after update! Please kindly fix this and don’t delete the comment.
Using the IBKR Desktop app on apple silicon. The charts don’t seem to update live aka “draw”. only when i change to another stock then go back it will update. AKA its like a static snapshot. Not sure why?
Hello, thank you for reaching out. We could not replicate this issue. For a time sensitive trading issue, please contact our Client Services team, which can be reached by phone and live chat.
You can find our available phone support here: http://spr.ly/IBKR_ClientServicesCampus
Thank you for the quality of the content and for starting with the basics for complete beginners.
We hope you continue to enjoy Traders’ Academy!
Do you have I.R.A. Accounts & paper trading
Hello, thank you for reaching out. Yes, you can open an IRA account at IBKR. If you are interested in opening an account: http://spr.ly/OpenAccountfromIBKRForum
You can also transfer an existing IRA account to IBKR. Please view this FAQ for instructions to transfer your IRA to IBKR: https://www.ibkr.com/faq?id=76144770
IBKR offers paper trading. All new accounts automatically have Paper Trading Accounts created for them. https://www.ibkr.com/faq?id=37128282
We hope this helps!
Can we open an investment acct for the new born addition to our family , and what information are you requiring and can it be custodial joint. Pls help us, we need to do this ASAP.
Thx
Hello, thank you for reaching out. Yes, you can set up a custodial account for a child. However, accounts can only be managed by a single user. Please view this FAQ for instructions: https://www.ibkr.com/faq?id=40342299
If you are interested in opening an account, please use this link: http://spr.ly/OpenAccountfromIBKRCampus
Please reach back out with any additional questions. We are here to help!
Could we have 10sec charts on IBKR Desktop?
Hello, thank you for asking. At this time, it is not possible to create a 10s chart on IBKR Desktop. Please send this feedback within the IBKR Desktop platform itself, so it can reach the most appropriate team (speech bubble with thumbs up icon).
However, this is possible in TWS. Please view this FAQ for instructions to change the time period and chart interval for Advanced Charts in TWS: https://www.ibkr.com/faq?id=370330516
We hope this helps!
En la barra de herramientas de dibujo existe una opción “Posición larga”. Cuál es su utilidad?
He posicionado esta heramienta en cualquier punto del gráfico y me indica Objetivos, Apertura PyG y Stops pero no entiendo su fin ya que los límites que marca en verde y rojo no veo que se puedan ajustar; por otro lado me gustría saber si desde ese elemento de dibujo de pueden enviar directamente ordenes combinadas de compra y venta (en el caso de poderse ajustar objrtivos, si ese fuera el fin de ese elemento de dibujo)
Gracias
Gracias por comunicarse con nosotros y le pedimos disculpas por la demora en la respuesta. La herramienta Posición larga permite al usuario establecer un punto de entrada y asumir una posición larga a partir de ese punto. Por encima y por debajo de ese nivel de precio se extenderán dos casillas: verde para la zona de ganancias y rojo para la zona de pérdidas. El usuario puede ajustar manualmente ambas zonas para cambiar la relación riesgo/recompensa. Revise esta página web para obtener más información: https://www.tradingview.com/support/solutions/43000517002-long-position/#:~:text=The%20Long%20Position%20tool%20allows,change%20the%20risk%2Freward%20ratio.
Si tiene alguna pregunta adicional, comuníquese directamente con TradingView para realizar esta consulta. https://www.tradingview.com/support/
I set up a few multi-chart indicator templates, I want to change the indicator template by clicking the name of a saved indicator template, but nothing happens to multi-chart window. How do you use the saved indicator templates?
Thank you for asking. You can change the name of a saved indicator template after it is opened. You can right-click it on the top of the screen to rename the layout, delete the layout, or duplicate the layout. If you change the number of charts or the layout, you must save a new indicator template for it. Please reach back out with any additional questions. We are here to help!
Hi, I have recently opened an IB account and subscribed CME live data. The future prices are live but the accompanying charts are not moving. Who can I check with to find out what’s wrong. Tks
Thank you for reaching out. If you are experiencing issues with charts not updating despite having a live CME data subscription, please try these troubleshooting steps:
Check if the “Keep chart up to date” checkbox is activated in the Chart Parameters panel. This panel can be accessed from the top menu Edit within the chart window.
Ensure you are not logged in on another device with either your live account or paper account. If you are, log off from the other device as this may interfere with your data feed.
Verify that your account balance is above the required threshold for maintaining real-time market data. If your equity has recently dipped below this level, it could affect your data feed.
Try refreshing your market data connection by pressing Ctrl + Alt + F on your keyboard (or Cmd+Option+F on a Mac) while in TWS.
Consider using a Directed Chart instead of a SMART chart. SMART charts can sometimes display incomplete data when there are issues with data synchronization across different exchanges.
If these steps do not resolve the issue, you may need to contact Client Services for additional assistance: http://spr.ly/IBKR_ClientServicesCampus
Hi, is it possible to add a benchmark (e.g. S&P500 index) to a chart in IBKR desktop?
Thank you for asking. Yes, it is possible to add an index to a chart in IBKR Desktop. You can click the plus button in the top left corner and select index. We hope this helps!
For IBKR Desktop, how to replay (Playback) chart candle by candle?
Thank you for reaching out. At this time, this feature is not available. In the future, if you have a specific suggestion(s) on how we can improve, we would like to hear it! Please review this FAQ on where you can leave your feedback:
https://www.ibkr.com/faq?id=32653353
What happen to the home tab on desktop ibkr?
Hello, thank you for reaching out. The standard tabs ae Portfolio, Watchlist, Quote, Screeners, Layouts, and News. These are all easily available on the left hand side of the screen. Please let us know if you have any additional questions. We are here to help!
Hello, How can I enable floating windows in IBKR Desktop? I’d like to view charts on different screens. Thanks!
Hello, thank you for asking. You can right click the Custom Layout and click Detach layout. This will allow you to drag the layout to a different monitor. We hope this helps!
Hello, is IBKR still has the plan to add Level 2 and Time and Sales features to IBKR Desktop? Any plans on release date? Thanks.
Hello, thank you for reaching out. We do not have ETAs, but Time & Sales are on the roadmap for future releases:
https://www.interactivebrokers.com/en/trading/ibkr-desktop.php#pipeline
Would like to add Time & Sales to the layout how can i do this?
Hello Joe, thank you for asking. Please view this FAQ for instructions: https://www.interactivebrokers.com/faq?id=40339120
How can we ad Earnings date to charts?
Hello Carole, thank you for contacting us. It is not possible to add the earnings date to charts at this time. We appreciate your feedback and have passed it to the appropriate team. if you have a specific suggestion(s) on how we can improve, we would like to hear it! Please review this FAQ on where you can leave your feedback:https://www.ibkr.com/faq?id=32653353
You can also post in the Feature Poll in Client Portal where other IBKR users can comment and vote:
https://portal.interactivebrokers.com/portal/#/suggestions
We hope this helps!
Ask the dev to add it and also to not forget the splits.
I notice that changing the settings of some indicator in the chart of a given symbol, or the setting of a chart itself, modifies all the charts for all the indicators, which makes impossible to customise the chart for a given instrument. Is there a way around this behaviour? Some indicators allow saving a setting template, others don’t.
How much candle can see free
Hello, thank you for asking. Yes, you can see candles on charts for free. To get your candles on your chart to show the current time, please view: https://www.interactivebrokers.com/faq?id=31756337
We hope this helps!
Hi, in the IBKR desktop Time & Sales, is there a “last size” filter feature to show only above or below a certain size level please?
Hi Rod, thank you for reaching out. On TWS, there is a “last” feature to filter using Time & Sales. After logging in, right click the desired security and search Time & Sales. There is a “Last” column. We hope this helps!