Let’s explore the Options Write/Rollover tool for Trader Workstation, which enables investors and Advisors to trade options against underlying positions in stocks.
For investors, writing options against securities they already own may provide additional income for their portfolio.
For Advisors, the Write/Rollover tool enables them to efficiently manage multiple accounts at the same time and tailor a yield-enhancing strategy using open positions on securities. Advisors can select accounts or a Group of accounts upon opening the tool.
Note that commissions incurred will impact P&L. Multiple leg strategies, including spreads, will incur multiple commission charges.
For long stock positions, profits accrue as the price of the stock increases, while losses build as the price falls.
Writing or selling call options against an existing long stock position results in income while limiting the potential gain from rising stock prices. Investors keep the proceeds from writing options.
However, should the underlying share price settle above the chosen strike price at expiration, the stock position may be called away from the owner by the call buyer at a price that is less than the current market price.
Within Mosaic click the New Window menu, locate Option Tools, Advanced Option Tools and from the expansion menu access Rollover Options or Write Options.
Upon opening the tool, you will see two tabs; one for writing options, your starting point, and one for rolling existing open options positions. The main panel will populate with your existing portfolio of stocks. At this stage you will see the stock symbol, market price and position.
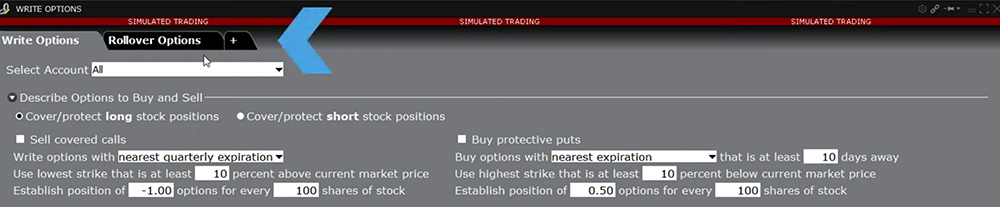
Let’s walk through the steps in order to write options against those open stock positions.
- Click the button to Cover/Protect long stock positions.
- On the row beneath, check the box to Sell Covered Calls.
- This will create two additional columns in your portfolio window.
- One column for the number of Uncovered Stock and a Call Option display, which will later auto-populate.

Remember that a single call option covers 100 shares and so you will need that amount to write an option. The checkbox will turn on for stocks where you have sufficient stock to write at least one option. If you do not want to write a call against a long stock, uncheck the box before going any further.
- Next, you need to decide which expiration to choose for the entire portfolio. You may change individual expirations later if you wish.
- Make a selection from the dropdown menu.
- You can choose the nearest monthly or nearest quarterly expiration.
- Or you can choose the nearest expiration and then change the value in the adjoining box making your choice subject to a specified number of days.
- Determine how far above the prevailing share price you wish to select for options to write. Options further away from the current price of the shares typically have lower premiums.
By default, the tool will establish a short position of one contract for every 100 share position for each stock you own, but you may choose to alter the inputs in this field.
- Next you can review your options to write by clicking on the Load Options button above the main window.
- Your selected portfolio is displayed in the main window listed in alpha order.
- The column labelled Call Option now reflects the description of the option matching the criteria selected above.
- The tool will provide a population of possible options to write.
- You can tailor each position by clicking on the pencil icon to the right of the main window.
- This allows you to review more choices in the option chain window.
- To select a strike and month, simply click on the appropriate line to replace that selected by the tool.
- Click OK to close the option chain window. Changes will be reflected in the main window.
Remember, if you don’t want to write options against certain stocks in your portfolio, simply uncheck the box on the associated line.
If you change any criteria, use the Refresh List button to repopulate the values in the Call Option column.
At this stage, you could click the Create Orders button and populate the Orders tab below.
Or you could first make a selection from the Order Type selector in the Create Orders area.
You can choose Market or Limit orders. When selecting Limit orders, note you can set your Limit price to a specified number of pennies above the prevailing bid price.
With your selections made, click the button to Create Orders.
Orders can be individually transmitted or after reviewing them you can use the Transmit all button.

Note the series of tabs in this part of the tool allowing you to view your trade log, trades and portfolio.
Use the Cancel All button in the event you want to make further changes or stop what you’re doing. The Cancel All button will request cancellations but market orders and marketable limit orders may not be able to be cancelled as they generally are immediately executed.
For previously written call options, you can review forthcoming expirations on the Rollover options tab and make appropriate selections. Use the tool in the same way to create orders to identify and roll specified options.
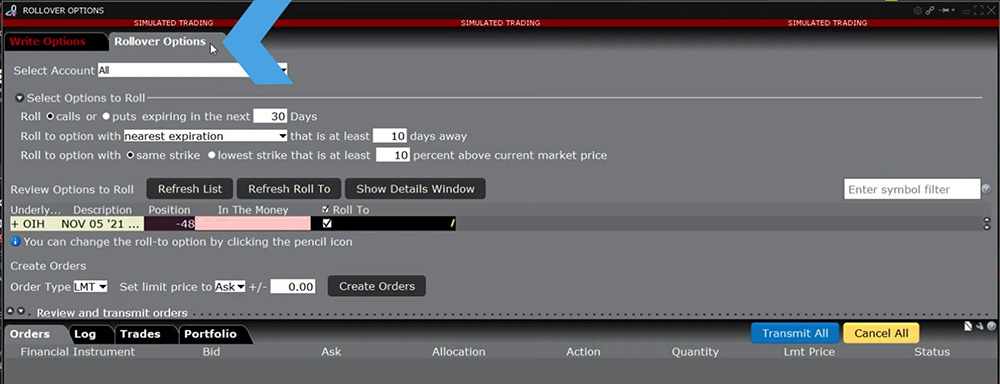













Would buying a Cash-Secured Put to sell another Cash-Secured Put with a further Expiry Date work in the same manner as explained here?
Hello, thank you for asking. Yes, it would. Please reach back out with any additional questions. We are here to help!
Hello Last I had a covered call position in MGC . The position was about 50 $ in the money . I received the 800 $ as the cash premium. But next day the option was exercised with a large gap loss of 1500 $ for me. I dont really understand why it happened , even though my position was fully covered with a xauusd buy position Could you please explain it to me ?
Hello Soroush, thank you for reaching out. If you are experiencing a time-sensitive trading issue, please contact Client Services via phone: http://spr.ly/IBKR_ClientServicesCampus