Registered Advisors on IBKR’s platforms can “white brand” or incorporate their own organization’s identity into IBKR software and documentation in specific areas including Trader Workstation, Client Portal, and reports.
How to enable White Branding in IBKR’s Advisor Portal?
White Branding is configured and managed in the Advisor Portal by navigating to the Head & Shoulders icon in the upper right corner and selecting Settings. Once in Settings, click the Manage your white branding button at the top of the page or select White Branding in the Account Configuration section.
If the advisor is configuring White Branding for the first time, they will need to enable it by clicking Enable and entering a White Branding ID. The White Branding ID must be six to ten characters but if the advisor would like to white brand SMS communications, the ID cannot exceed seven characters. Once the White Branding ID is entered, click save and the advisor will be redirected to the main White Branding configuration page.
The White Branding ID can be changed at any time by clicking the configure gear icon to the right of the White Branding ID box.
The White Branding page is split into 5 main categories:
- Registration System, Portal, Statements, and PortfolioAnalyst,
- Emails,
- Contract Database
- User Guides, and
- Trader Workstation
Registration System, Portal, Statements, and Portfolio Analyst
The Registration System, Portal, Statements and Portfolio Analyst section is where advisors can white brand the Client Portal, client application and customer reports. Click the blue configure gear icon in the right corner to customize these settings.
The White Branding name entered here will replace “Interactive Brokers LLC” in the Client Portal and the application registration pages. The Banner section allows advisors to upload their logo which will be reflected in the Client Portal, application pages, and a custom login link. The banner logo must be a 650×80 jpg or png images and less than 50KB in size.
Note, do not use the Interactive Brokers logo in your white branding banner. IBKR cannot give endorsements and using a banner based on the IBKR corporate banner would give that impression.
Click Choose a File to select the image to be uploaded as the banner. Once the banner has been uploaded, advisors can use their custom white branded link which contains their White Branding ID at the end of this link. That link can be embedded in their website as a Login link.
Advisors can also opt to hide the Investors’ Marketplace from their clients as well as IBKR’s customer service tools and instead replace them with a link to the advisor’s customer service page.
When all the requested changes have been made, click Save and a popup menu will appear indicating the advisor can logout and log back in to view the updated changes. Changes submitted prior to 5pm ET should be reflected the same day. However, white branding of statements and reports can take up to 24 hours from the time the banner is uploaded.
Emails
Interactive Brokers provides the ability for advisors to white brand emails that are sent from IBKR to the clients. Advisors can specify a bounce email address, a return email address, and their email signature.
Additionally, there are steps the advisor will need to configure pertaining to their domain to ensure that the emails can be delivered in a safe manner and not interpreted by the client’s recipient server as spam. For help with these configurations, click the blue Question mark to the left of each setting which will expand further information. If additional assistance is needed, please reach out to our White Branding team at whitebranding@interactivebrokers.com.
Lastly, when ready to activate the white branded emails, click Yes to turn on Email white branding and click Save. Email white branding takes effect within 24 hours of being configured. To confirm if the email white branding is fully configured, click blue Alert icon and SUCCESS will indicate a successful configuration.
The following sections for Contract Database, User Guide and Trader Workstation may not pertain to many financial advisors. Most clients of financial advisors do not trade for themselves since they designated their advisor to trade on their behalf. Therefore, it may not be necessary for the advisor to white brand these sections. However, in this lesson, we will still cover how to white brand these sections in the event the advisor chooses to do so.
Contract Database
The Contract Database section allows advisors to customize IBKR’s Contract Database page, which allows customers to search for products and view further information on specific assets such as listing exchange, trading hours, and more.
Advisors can enter links to two images that they create – a leftmost image that must be 244 x 58 pixels and rightmost image that must be 371 x 58 pixels – and a link to their own stylesheet.
The custom link to the white branded contract database is reflected at the top of the pop-up configuration window. Changes to the Contract Database will take effect within 12 hours.
User Guide
The TWS User Guide cannot be white branded with the advisor’s logo banner. However, there is a link provided in this section for a generic version of the User Guide which does not contain IBKR’s branding.
Trader Workstation
The Trader Workstation (or TWS) section allows advisors to customize the IBKR desktop trading platform, so it displays their logo and useful company information such as a link to the company’s Homepage, Customer Service, Technical Support, and Sales Representative’s contact information.
The configuration page for TWS is split into 3 main sections:
- General Information where the advisor can enter their Company name, logo and website.
- Help Desk Contact Information to specify up to 3 ways for clients to contact the advisor’s help desk.
- And finally, Useful Links that will appear in the Help menu of the TWS Menu bar such as user guides, Frequently Asked Questions, or other resources.
Once all the desired information has been entered, click Save. Afterwards, the advisor will need to provide their clients a link to download and install the white branded TWS.
Provide one of the following links on your website for your clients to download and install TWS:
- Latest TWS version, Updatable – This link points to a TWS installer that will automatically update and will always have the latest functions:
where MYBROKERWBID is your actual White Branding ID.
- Latest “Offline” TWS. This URL links to the installer for a static TWS where the version does not change unless the user manually downloads and installs TWS again:
where MYBROKERWBID is your actual White Branding ID.
As reviewed in this lesson, White Branding is simple and easy to set up, allowing registered advisors to brand the IBKR software with their own organization’s identity and information.
Resources









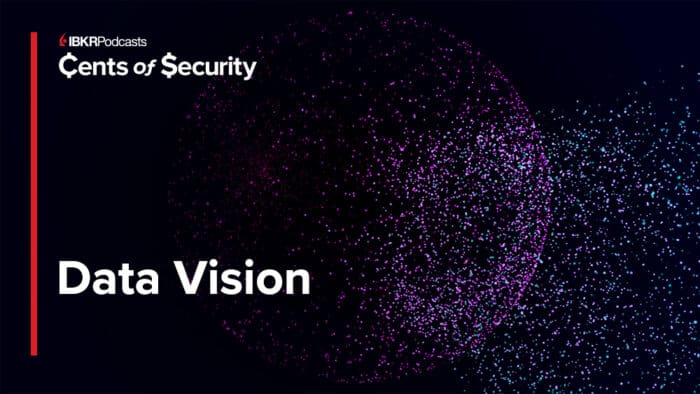



Hello, I would like to send out the annual fee report and the performance report to my clients withthe Altervest Logo and Title for each of the report. Could you please tell me how I can do it. Is there a way to have them sent to the client directly via e-mail with the e-mail address on file?
Thank you for reaching out. We provide Advisors with the ability to White Brand specific areas of our software and documentation. White Branding allows you to display your own logos and your company information on Interactive Brokers trading platforms and reporting systems, including emails. Please review this FAQ for more details: https://www.ibkr.com/faq?id=101385487