Financial Advisors and RIAs can manually charge their clients a fee for services rendered via electronic invoices by using Interactive Brokers’ Invoicing tool. Invoicing allows the advisor to manually calculate the client fee and enter the fee into the system to charge the client.
Prior to the Advisor being able to submit electronic invoices, an invoice limit must be signed off on by the client. The invoice limit is a maximum amount an advisor can charge the client on either a monthly or quarterly basis. Invoice limits can be configured within the Fee Templates by checking the box to the left of Invoicing. Afterwards, select whether the limit is applied on a Monthly or Quarterly basis.
The Max Fee Per Billable Period as Annualized % of NLV is the percentage-based invoice limit where the limit is calculated as a percentage of the client account’s Net Asset Value (or NAV).
The available fee amount is based on the client’s daily NAV for the prior period. The invoice limit (or fee cap) is calculated each business day, the total of which is the fee cap amount for that month. Note that this fee cap always looks to the prior period (previous month/quarter) and only considers this period, it is not an ongoing accrual.
The formula to calculate the daily fee cap amount is as follows:
(Fee Cap % * NAV) / 252 = Daily Fee Cap
The Daily Fee for each day is then summed to determine the total amount the advisor is able to invoice the client for that billing period.
The client will need to approve the invoice limit by either logging into their account to electronically sign the agreement or a paper form can be provided to the client and returned to Interactive Brokers for processing.
To view pending invoice limit modifications, navigate to the Home page. Within the Pending Items box, there will be a line item for Confirm Fee Change and it will list the client’s account number and account title. Click on Needs Client Approval to view details on the pending request. The user may either cancel the request or click Print to open a printable version for the client to sign as a paper form.
Once the client has approved of the invoice limit, the advisor will be able to submit electronic invoices by opening the left side menu, expanding Administration & Tools, expanding Fees & Invoicing, and selecting Invoicing.
Invoices can be submitted for a single account at a time by selecting the Create “+” sign. Select the account from the Account Selector that opens on the right side of the screen. The master account and client account numbers will automatically be populated. The currency will also be automatically populated with the base currency of the selected client account, but advisors may use the drop-down menu to specify an invoice in a different currency.
Limit will reflect the invoice limit for the billable period that the client had approved, and Available Fees will reflect the amount available to charge the client for this period. This number can differ from the maximum limit if previous invoices have been submitted for the client within the same period. Enter the invoice amount in the New Fees section and if the advisor would like, there are optional fields to specify a model or enter a memo.
Alternatively, advisors can submit invoices in bulk for multiple accounts at once by uploading a .CSV file. The .csv file must contain fields for:
- the Client Account Number, and
- the Amount of the Invoice (By default, the amount will be charged in the base currency of the master broker account. If another currency is desired for the invoice, please specify it in the Currency field).
Additionally, there are optional fields for the advisor to specify a memo, model name, or a Money Manager account number if the fee is being paid to a Money Manager.
Once the invoice is submitted, the invoice amount will be automatically transferred from the client account to the master advisor account. Invoices submitted prior to 5:30 (17:30) PM EST will be processed the same day (U.S. night) and appear on that day’s statements. Invoices submitted after 5:30 (17:30) PM EST will be processed the next business day.
As a reminder, only one invoice can be submitted per client account per day and the value of the invoice cannot exceed the defined limit per period that the client approved.
Please see our website for more information on charging fees through IBKR as well as helpful examples.
Resources

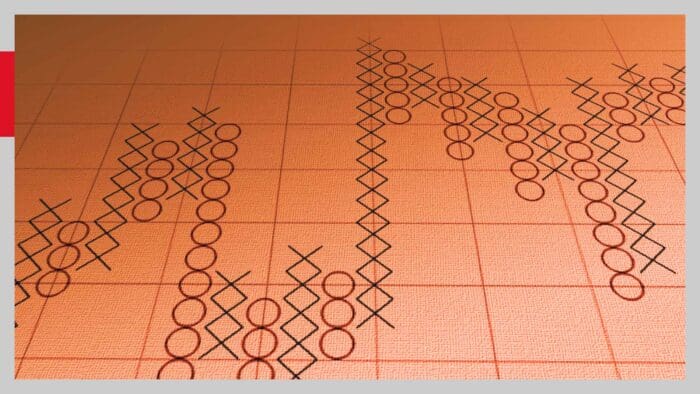


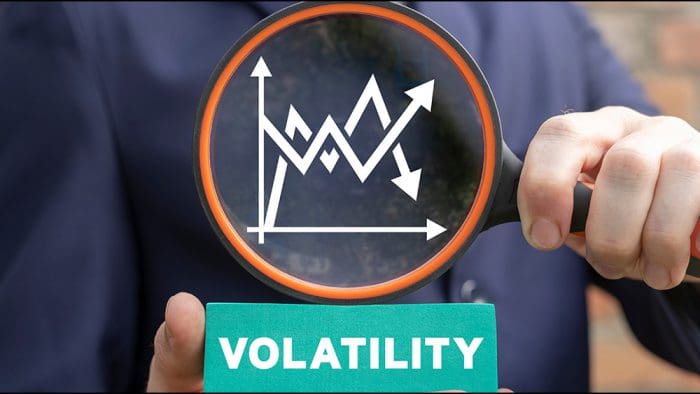


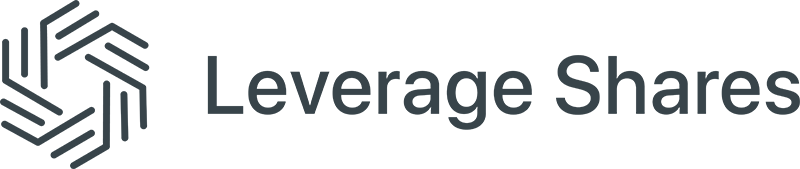



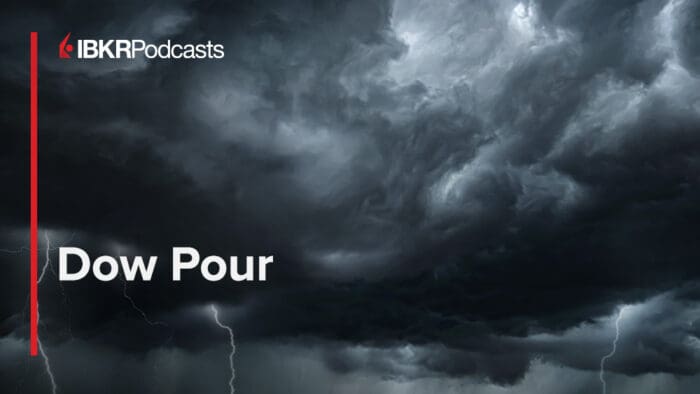



Join The Conversation
For specific platform feedback and suggestions, please submit it directly to our team using these instructions.
If you have an account-specific question or concern, please reach out to Client Services.
We encourage you to look through our FAQs before posting. Your question may already be covered!