IBKR’s Client Portal contains a variety of tools for options trading including option chains, Options Wizard, the ability to enter combo orders and the exercise/lapse options tool.
Option Chain
Investors can view Option Chains on a selected instrument from the Trade menu by selecting Option Chains and searching for a contract or underlying symbol in the search bar. The top of the page will include options data values for the selected underlying, including option volume, implied volatility, and historical volatility.
The expirations are listed below. The investor can use the blue arrow icon to scroll through the expirations and click on the expiration they would like to view.
To the left of the expirations, the investor can access the Options Wizard, which we will cover later in this lesson. The investor can adjust the View to Calls & Puts, Calendar Spread, Vertical Spread, or Diagonal Spread. and select the Settings icon to adjust the Strike Display, Time Period, and Columns. Switch the toggles on to display Weekly contracts and Options Market Data.
With the view set to Calls & Puts, Call options will populate on the left, put options on the right, and the strikes down the middle. To select a contract to trade, the investor can click on the Bid price for a sell order or the Ask price for a buy order and a pop-up will appear on the right hand side with a summary of the investor’s trade and performance profile.
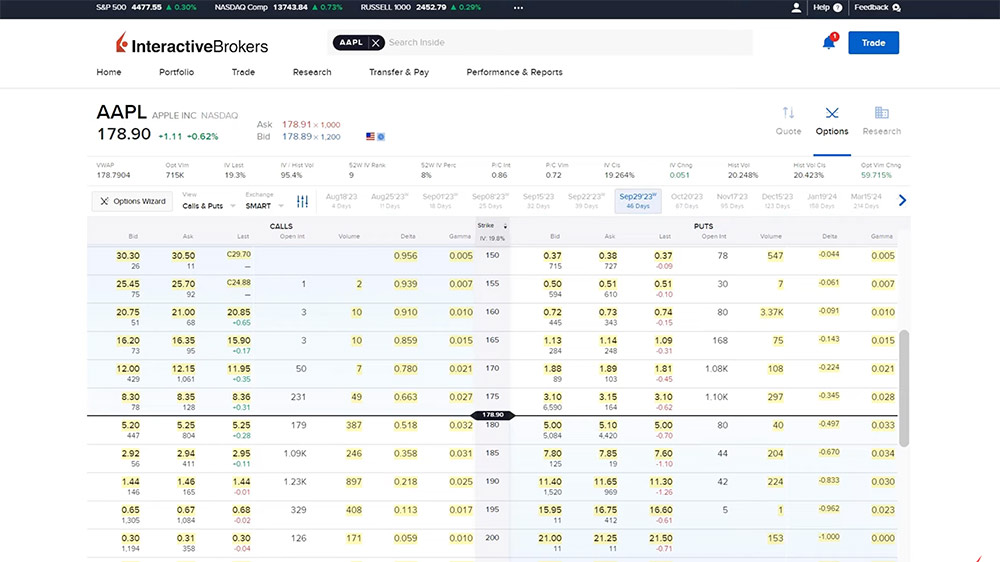
In this example, the investor would like to submit an opening order for a call option. They will start by selecting the expiration they wish to trade. In the option chains, the investor scrolls through the list of strikes and then clicks on the corresponding Ask price under the Calls section to the left of the Strike. The buy order is populated in the order preview window to the right of the screen. Select the blue Order button in the top right corner and the Order Ticket will populate. The investor can modify the order parameters as needed and select Preview or Submit Order when ready.
Combo Orders
Investors can also create any kind of combination spread order through the Option Chain page to submit orders for multiple leg combos. From the View dropdown menu, investors can choose between Calendar Spread, Vertical Spread, and Diagonal Spread. In this example, the investor chooses Vertical Spread. A table of predefined combination orders will populate into the chart. Click on the box for the desired combo and an order details window will appear to the right displaying the legs and a performance profile. To submit the order, the investor selects the Order button to launch the Order Ticket.
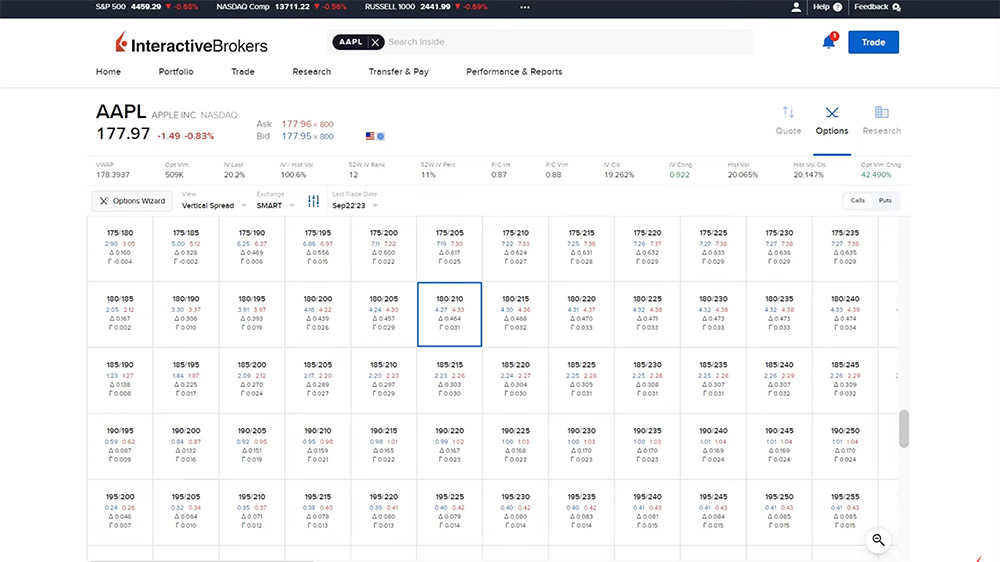
If the investor would prefer to build their own spread, they can do so from the option chain by selecting Calls & Puts in the view dropdown. In the list of contracts displayed, select the expiration followed by the bid or ask for one leg of the combo. The popup will appear to the right with a summary of the trade thus far. The investor can click the arrow icon on the left side of the pop up to collapse the order summary window. Back in the Option Chain, the investor will select the bid or ask next to any additional contracts they wish to add to the order to build the spread. In the Order Summary window, enter a quantity next to each leg to set the ratio for the order. For example, entering a quantity of one for one leg that is selling and two for the second leg which is buying will create an order to sell one contract for every two that are bought. Click on the word “Sell” or “Buy” next to the leg to update a sell order to a buy order, or a buy order to a sell order. Use the X icon to the right of the leg to delete a specific leg, and the “Clear” trash can icon to delete the entire order and start over.
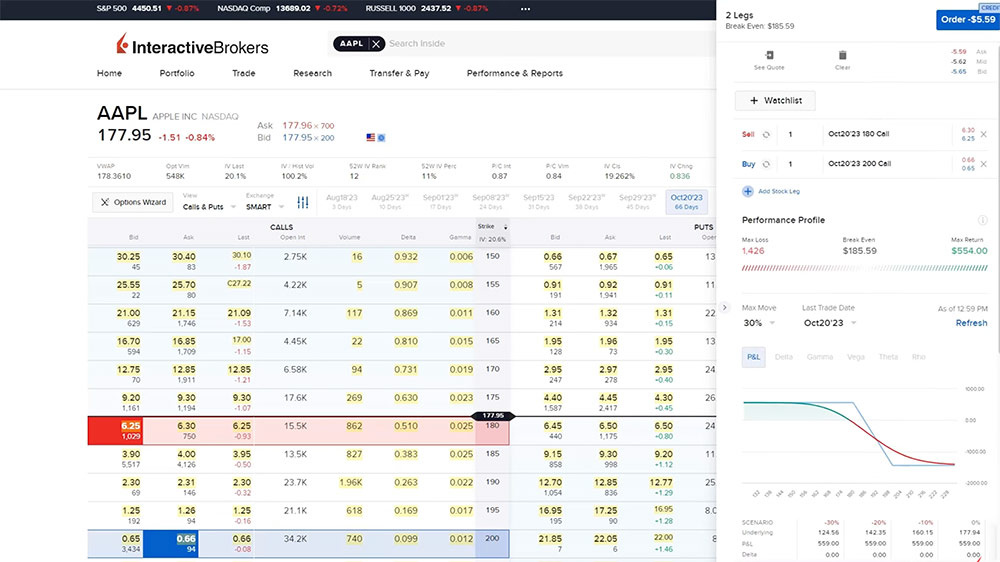
Add a Stock Leg
If the investor would like to add a stock leg to the order, they can select the Add Stock Leg button from the Order Summary window and the underlying symbol will automatically be added as a stock leg.
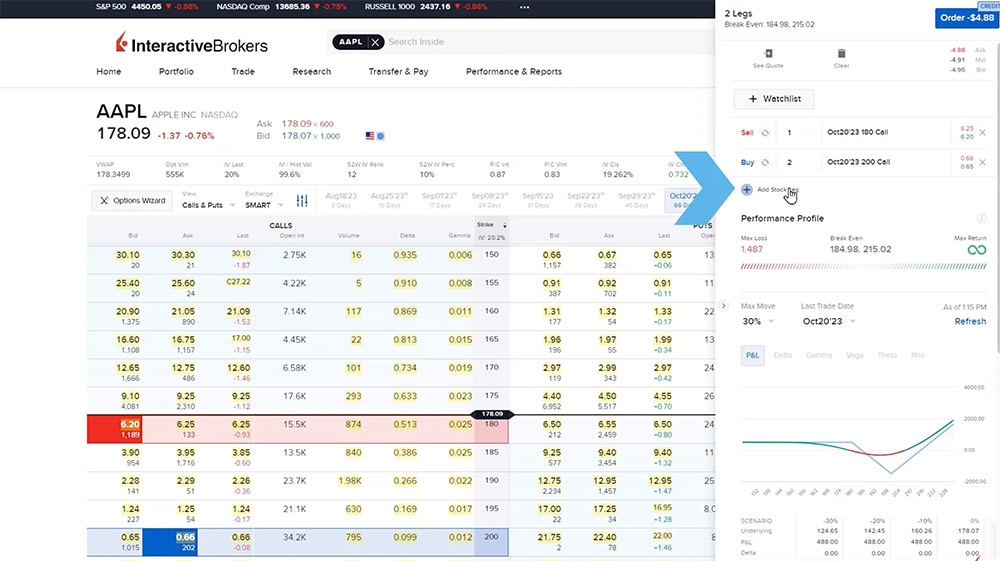
Select the blue Order button to populate the Order Ticket and fill in the order details for the options combo. When ready, select to Submit or Preview the order.
Options Wizard
The Options Wizard prompts the investor to answer a few questions on either the price or volatility associated with the stock and identifies some standard strategies based on the investor’s predictions. From the Option Chains, select the Options Wizard button to the left of the expirations. A disclaimer will be displayed in the middle of the screen and below it the investor can make their own calculation as to:
- The price will go up
- The price will go down
- The price will stay within a range
- The price will go up and/or down by a certain amount or percent
- The volatility will go up
- The volatility will go down
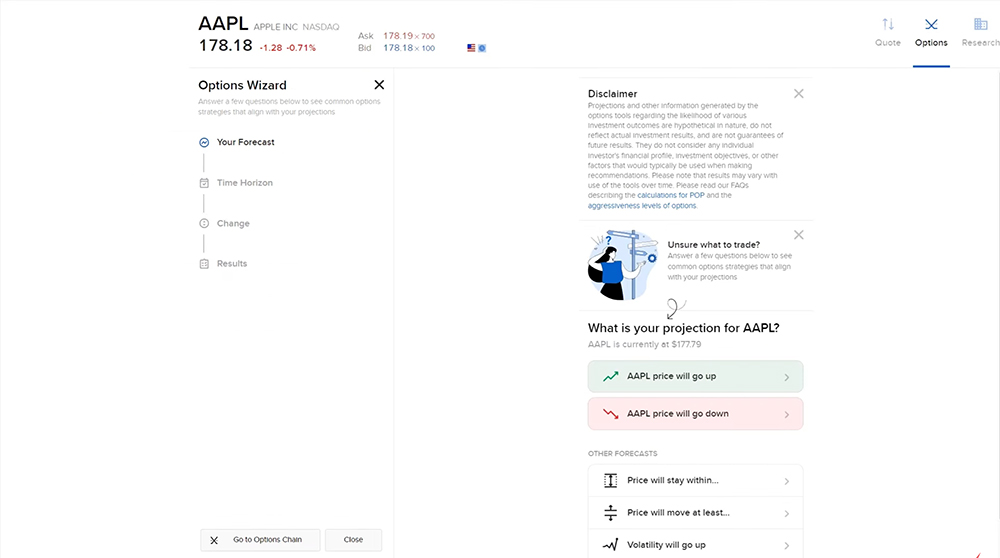
For this example, the investor predicts the price will go up so they will select the “price will go up” option. The investor is taken to another screen confirming they are calculating that the price will go up and they will select the “Find Strategies” button to choose the time horizon in which they believe this event will occur by scrolling through the option expiration dates. Select the expiration date and on the following screen, the investor enters the percentage or dollar amount they believe the price will go up by. In this example, the investor believes the price will go up by 2% and then selects the “Next” button. The Option Wizard will identify strategies that could benefit if the price of the underlying moves the same way as the investor believes. Use the dropdown menu to filter and sort the results displayed on the screen. To select one of the displayed strategies, click on the strategy and an informational screen will appear to the right where the investor can view the Performance Profile and, when ready, select the blue Order button to populate the Order Ticket.
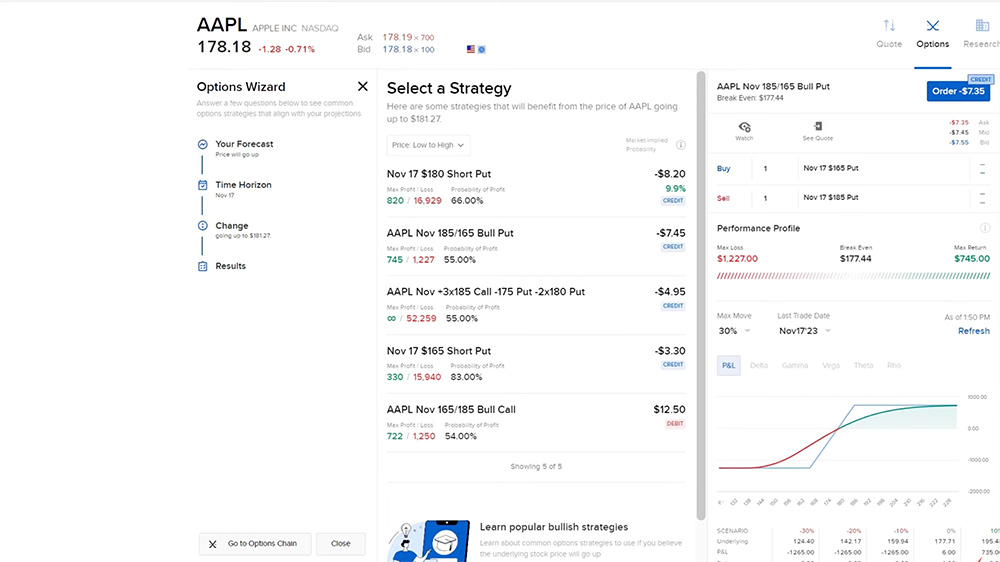
Exercise/Lapse Options
If the investor has any open American Style option positions they wish to exercise prior to expiration, they can use the Exercise/Lapse Options page from the Trade menu. A list of any long options positions will populate. Each option position will show an Out-of-the-money or In-the-money tag. To exercise an option the investor will select the position from the list and input the number of contracts to exercise.
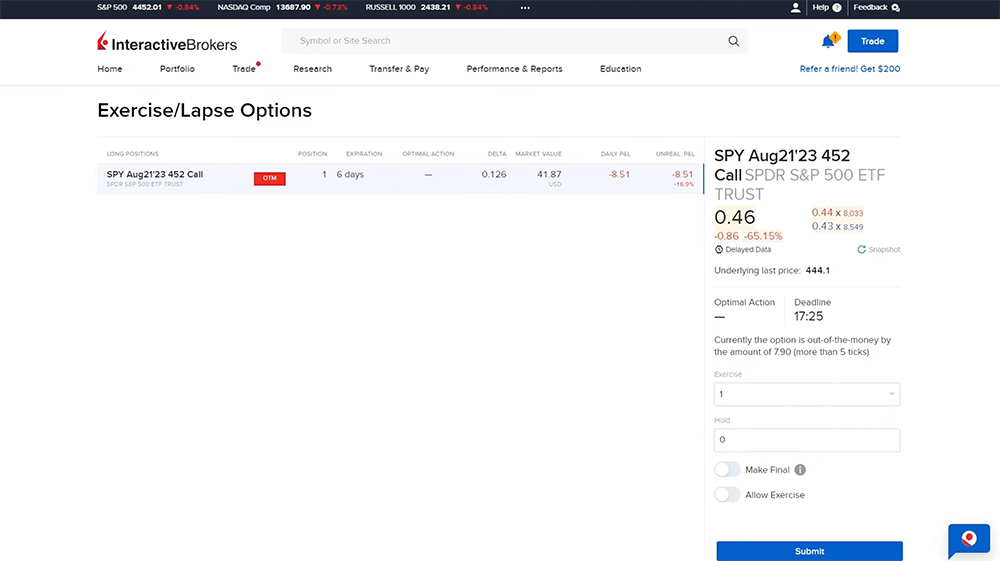
Resources:








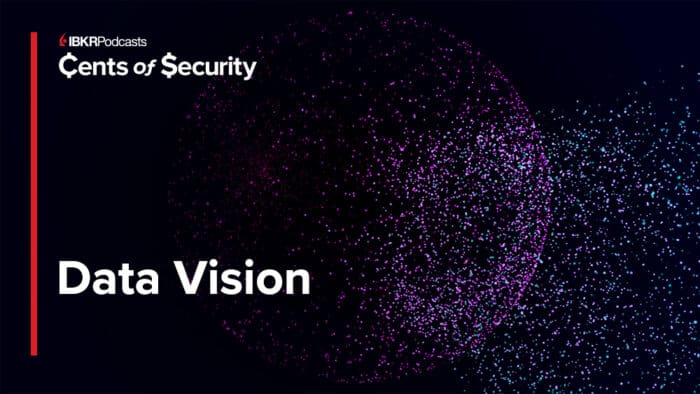




How do you roll an option leg using the client portal?
Hello, thank you for reaching out. At this time, it is only possible to roll over an option position in TWS and IBKR Mobile.
In TWS, you can use the Roll Builder tool to roll an option to the next expiry. Right click on the option position, click the Roll button, and select the new contract to roll into.
In IBKR Mobile, tap twice on the option position, tap Roll Position, select the strike to roll to, and submit the order.
You can also access the rollover feature from the More/Hamburger menu by going to Options Exercise/Rollover.
Please reach out with any more questions. We are here to help!
When I place a credit spread order, in portal it tells me – for limit orders – “riskless combinations are not allowed”. But market orders I can do. How can I fix this
Hi Joe, thank you for contacting us. Can you please create a detailed web ticket for Client Services, including the product and a screenshot? https://spr.ly/IBKR_TicketCampus
We would appreciate the opportunity to turn around your experience.
I see “allow exercise” is not selected in the example with the client portal. 1) Does this mean, the option will automatically lapse, even if it becomes ITM after expiry due to afterhours volatility? 2) I have a cash depot, and I would like the options to lapse on expiry, even if they run ITM so no margin demands could result. How do I make sure of that, is selecting lapse in the TWS the only option? Or is it automatically disabled in cash depots?
I am on the simulated training portal. For the options trading i am adding a total of 4 legs. 2 sell and 2 buy. How do i place this multileg order. I see Sell and Buy order ticket window . How can i submit this as one single order?
Hi KP, thank you for reaching out. For the paper account, please note that it has limited functionality in Client Portal (web platform). You can review more limitations here: https://www.ibkr.com/faq?id=35807733
In your live account, it is possible to add 4 legs to an options order. After logging in click Trade> Options. Then enter the symbol. Then click view option chain. Then you can add the legs. You can configure the buy/sell button on the left-hand side.
You can also add legs to an options trade in TWS. You can review instructions here: https://www.interactivebrokers.com/faq?id=28215176
We hope this helps!