Investors can use the Trade menu in IBKR’s Client Portal to trade any available products, view orders & trades, exercise options, convert currency, and close positions.
Submit a Trade
From the Trade menu, select Order Ticket. All products available to trade will be listed along the top of the screen: Stocks, Options, Futures, Future Options, Warrants, CFDs, Mutual Funds, Bonds, Commodities, Forex, or the option to Convert Currency or Close Positions. Please note that the investor will need to add trading permissions for any products and locations they wish to trade. We will discuss how to add trading permissions in a later lesson.
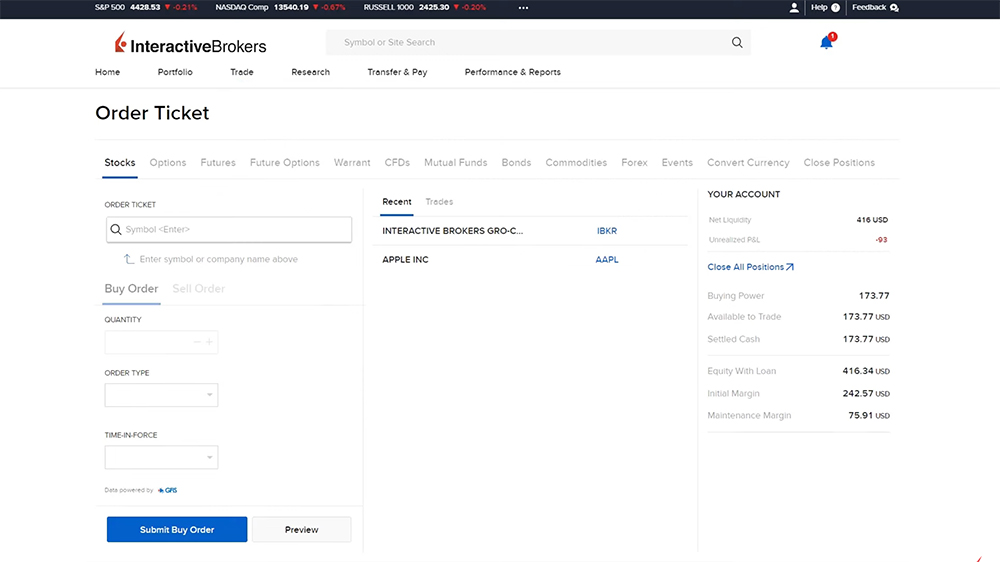
An Order Ticket will be displayed to the left. Investors can use the search bar to search by ticker symbol or company name. Enter the symbol, select Enter, and choose the exchange. Multiple exchanges will be listed however please note investors will only be able to submit an order for exchanges they have trading permissions configured for. Once a ticker symbol has been selected, the middle of the page will display a chart, along with the bid and ask. Additional data values will be shown below the chart, including Volume Today, Average Daily Volume, Open Price, Market Cap and more. Investors can adjust the time period of the chart by selecting from the list along the X axis of the chart. To the right of the chart, the investor can see details of their account balances, such as Net Liquidity, Unrealized P&L, cash balances, and margin requirements.
Selecting the Back button above the chart will remove the existing ticker symbol from the order ticket and display any recently searched tickers.
To submit an order through the Order Ticket, the investor will select Buy Order or Sell Order, enter the quantity (which can be entered in shares or dollars, if fractional shares are enabled), the order type, price, time in force, and indicate if they would like the order to fill Outside Regular Trading Hours. When the investor is ready to submit the order, they can select the Preview button to view a projection of their account balances post trade, or the blue Submit Order button to transmit the order.
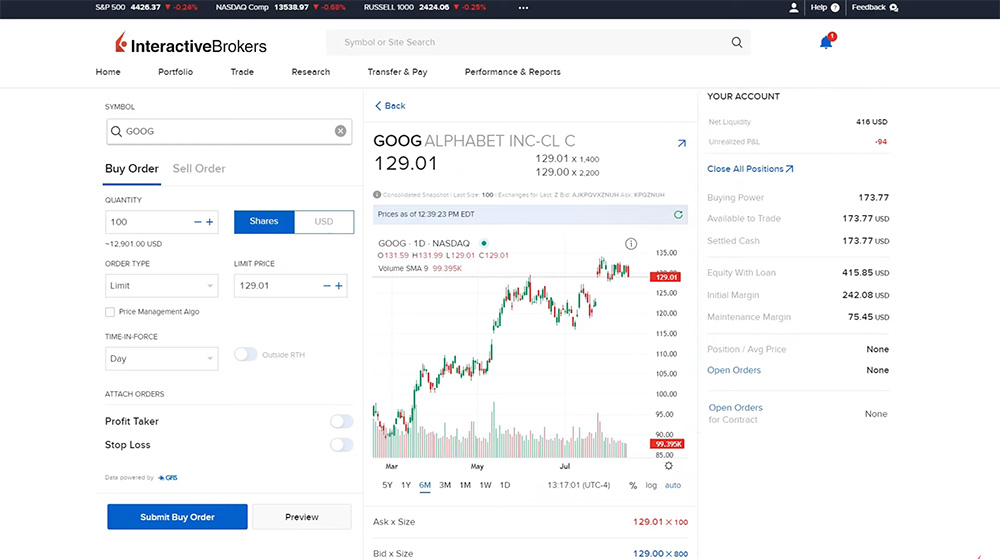
Submitting an Order to Close an Existing Position
If the investor has an existing position they would like to close, they can easily do so from the Portfolio window. The investor selects Portfolio along the top of the page and then locates the position they would like to close from the list of current holdings. In this example, the investor is looking to close out of their AT&T position so they select the ticker symbol, T. To the right of the symbol it will show “Position”. The investor selects the three dots icon at the far-right hand side of the row and from the menu selects Close. An Order Ticket will appear populated with the order to close out of the existing position. In this example, the order ticket is populated as a Sell Order with a quantity of five as the investor was long five shares of AT&T. The investor can fill in any order type, price and time-in-force details and, when ready, selects Submit to transmit the order.
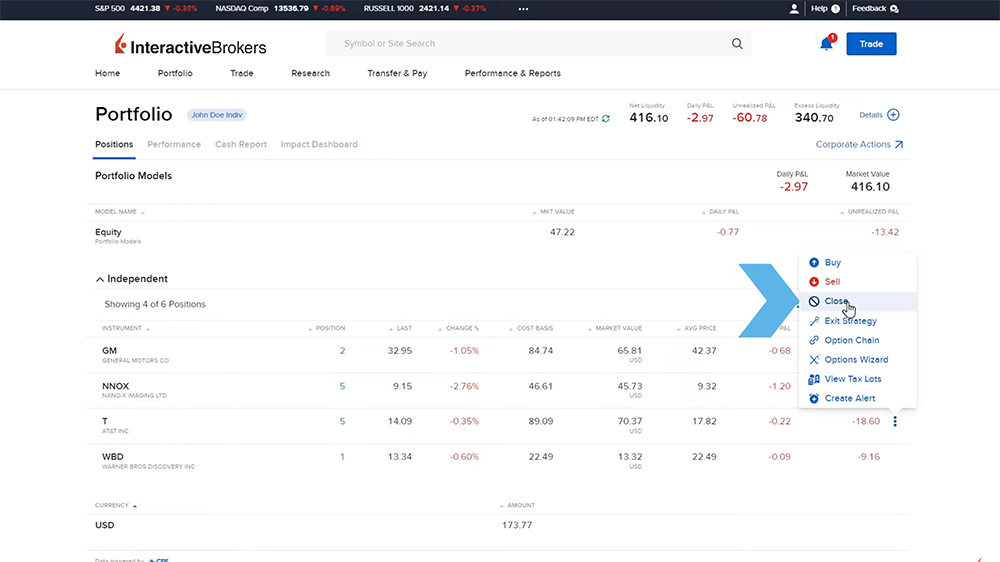
In a later lesson, we will review the Client Portal options trading capabilities.
Orders & Trades
Investors can see a list of recent orders and executed trades from the Trade menu by selecting Orders & Trades. The Orders section will display a list of recent orders and their status, as well as the option to modify or cancel orders that have not yet filled. The Trades section will display any executed trades.
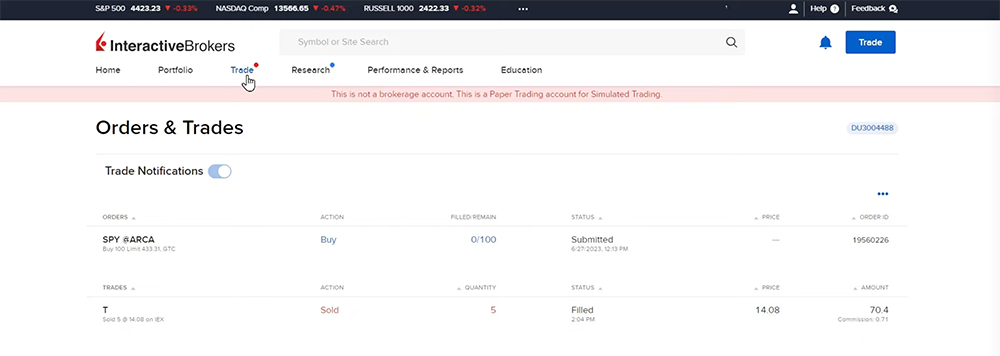
Convert Currency
Investors can use the Convert Currency option to easily convert cash from one currency to another. The middle of the page will display the investor’s current cash balances. To convert a currency balance, the investor can use the “From” dropdown menu to select the currency they have and would like to convert. Next they will use the “To” dropdown menu to select the currency they would like to convert the balance to. The investor can enter the amount they would like to convert in terms of the starting currency or the ending currency and the other field will automatically populate thereafter. Please note the currency conversion will use a market order type. The investor will select Submit when ready to transmit the order.
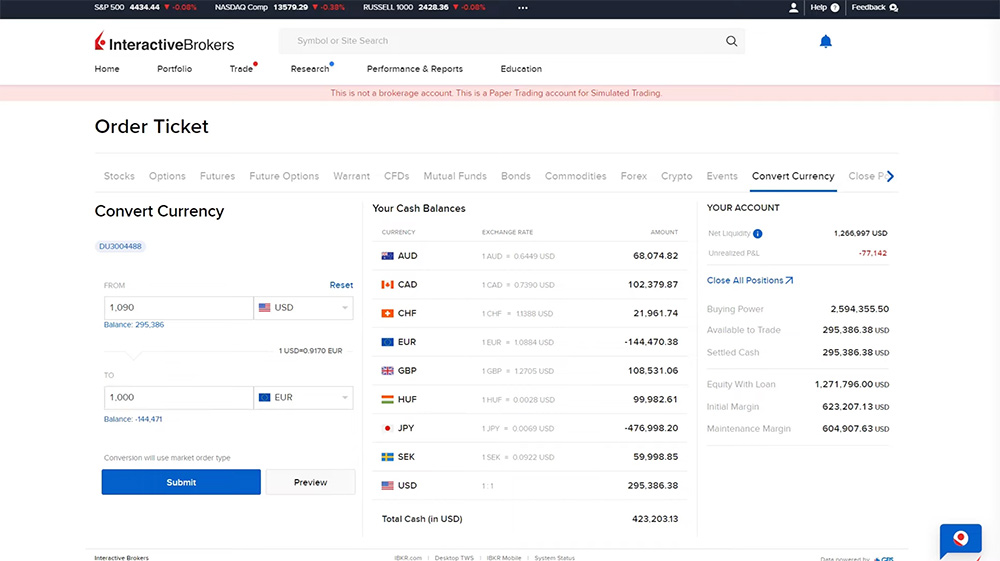
Close Positions
The Close Position tool allows investors to close all or specific positions in their portfolio. The investor can choose from 100%, 75%, 50%, 25% or a Custom amount they would like to close. From the Instruments dropdown, the investor will select the product they would like to close and check off the boxes for Long or Short. Fill in the additional order details and select Close Positions when ready to submit the orders.
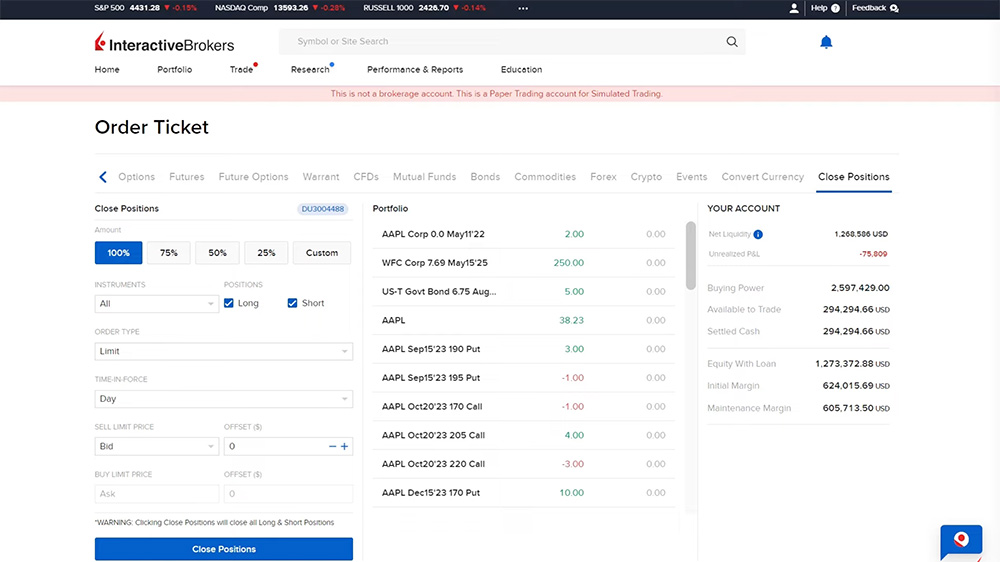
Note that the more advanced tools such as Basket Trader, Market Depth Trader, Risk Navigator, algo order types, and more are only accessed within the Trader Workstation (or TWS). For more information, please see our dedicated TWS courses.
Resources:













Hello there, I am trying to find informtion about the trading presets under settings, stocks, presets in IBKR client portal. There is nothing obvious in the IBKRuserguide.com site. I am trying to set presets, but find they keep buying back in and if I switch off what looks like limit price, there are errors. can you share any adice please?
Hello Andrew, thank you for reaching out. It is only possible to set order presets in TWS. Please review this link for more information about our available presets: https://www.interactivebrokers.com/en/?f=%2Fen%2Ftrading%2Ftws-order-presets.php
Please reach back out with any more questions. We are here to help!
How do I close a position in a Micro-Cap?
Hello, thank you for reaching out. Please view this FAQ for instructions: https://www.ibkr.com/faq?id=28215125
We hope this helps!
chaloemkhompitoon
Bonsoir, ja’acheté des actions mais je n’avais pas mis de stop loss . Comment faire pour les rajouter? Merci
Bonjour, merci de votre question. Vous pouvez ajouter un stop loss en suivant les instructions fournies dans cette FAQ : https://www.interactivebrokers.com/faq?id=35807564
hello! Im having trouble buying btc(paxos), i have already set de crypto plus account, and deposited a small amount in dollars just for a first test, but i haven’t been able to buy. It says i have toy fund the account, but it has money. Thank you!
Hello, thank you for contacting us on IBKR Campus. To address your concern/inquiry, we need a few more details about the situation and your account; unfortunately, social media is not a secure channel to share this information. We kindly ask that you contact our Client Services team for further assistance via web ticket, live chat, or phone call using the link below. We appreciate your understanding. http://spr.ly/IBKR_ClientServicesCampus
Hello, I am using the Client Portal. How do I enter a connected pair of orders such as this. Sell 100 shares of XYZ @ $10.00 limit, order triggers order, Sell 100 shares of XYZ @ $1.00 trailstop The idea is that if the limit order is filled then, and not until then the trailstop becomes active. Thank you.
Hello, thank you for reaching out. After logging in, click Trade and enter your desired ticker. Then create the order and click “Attach Orders”. Then you can configure the trailing amount and trailing type. We hope this information is helpful!