The Quote Details screen displays market data and a customizable chart for the selected instrument, along with News Reports, Calendar Events, Analyst Ratings and other key fundamentals data, news and research. It also provides Sell and Buy order buttons, along with other action buttons to Close Position and set up an Exit Strategy.
Accessing the Quote Details Page
Investors can access the Quote Details from the Watchlist, Portfolio, Scanner, and any screen that displays a market data line for an instrument. For example, from the Watchlist tab, tap an instrument data line, which will expand the data line for mini Quote Details, and then tap again to view the full Quote Details screen.
Navigating the Quote Details Page
At the very top of the screen, the financial instrument ticker symbol and name will be displayed. Below the ticker symbol will be the Ask, Bid, and Spread. The investor can hold down on Today’s Range to view the Last and Open prices. To the right of Today’s Range, select the arrow to expand and view the Market Metrics including open, close, 52-week high, volume, Dividend Amount and more. Scroll to the right of the Market Metrics and select the pencil edit icon to add or remove metrics displayed.
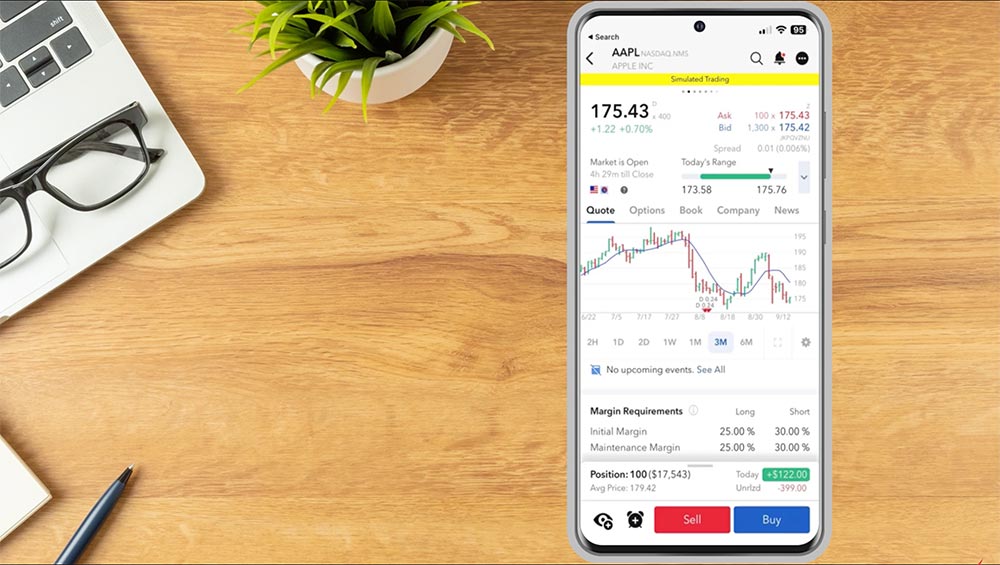
The middle of the page will display a chart. Investors can switch to another time period or modify chart settings, which we will review further in a later lesson.
The investor can scroll down slightly on the screen to bring up tabs for Options, Book, Company, and News. Tap the different tabs to view relevant data related to the selected product.
Select the Options tab to view the Options chains for equities and futures that support options, including index options. You can view chains by expiry, and tap a row to add it to your watchlist, or create an order. We will further discuss Option trading in IBKR Mobile in a later lesson.
Select the Book tab to trade the instrument using BookTrader, which allows you to rapidly enter orders from a deep book window. Investors can use BookTrader to view a price ladder and to quickly submit buy or sell orders, or create more complex buy/sell orders with profit taker, stop loss and bracket components. We’ll take a look at BookTrader in more detail in a later lesson.
To view company information and news related to the instrument, select the Company or News tab. The Company tab will display company fundamentals including an EPS Forecast, Financials, Key Ratios, and ESG scores. The News tab will display current News headlines regarding the selected instrument. Tap a News headline to view the full article.
Position Drawer
Along the bottom of the Quote Details page, the investor can tap Position to view their position in the instrument along with their market value, average price, cost basis, and P&L. To the right of the Position size will display Today’s P&L. Tap on “Today” to switch the P&L display between dollar amount and percentage.
Select the Tax Lots button to launch the Tax Optimizer and adjust today’s match method, view closing trades, and open lots. Investors can select the Eye icon to add the instrument to a watchlist, the clock icon to create Price Alert, and the Sell or Buy buttons to open an order ticket.
The investor can also can create an order to close their position or create an exit strategy by tapping on the corresponding buttons.
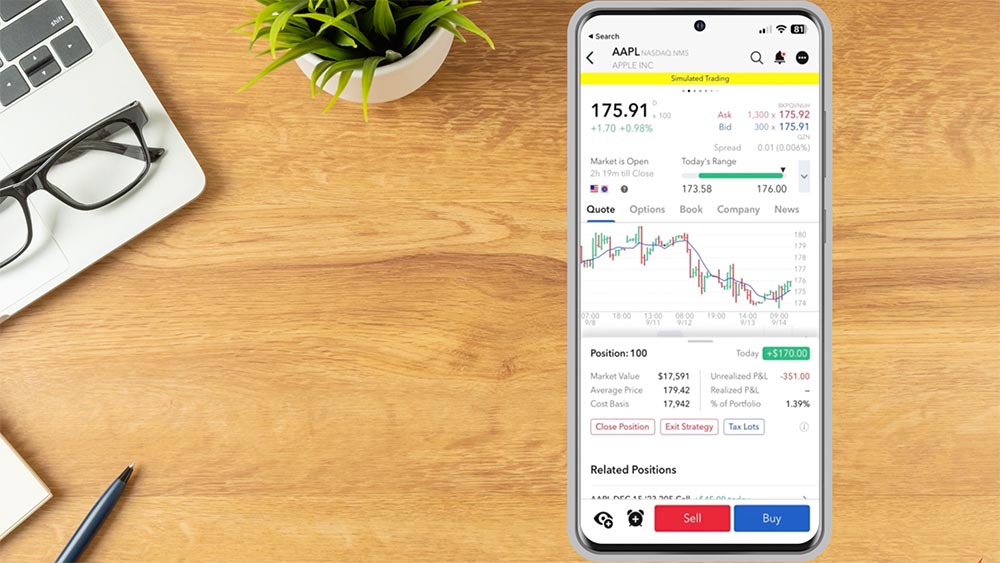
Quote Details Settings
Investors can use the three dots icon in the upper right to:
- Close all or a portion of the Position
- Create an Exit Strategy to define a bracket order designed to help capture profit and minimize loss
- Access the Order Wheel
- View Transaction History
- Customize Tabs & Widgets
- Manage Metrics
- Chart Settings, and
- Trade Settings
The investor can select Position Display to switch from the default position drawer to displaying the position details in-line on the Quote Details page.
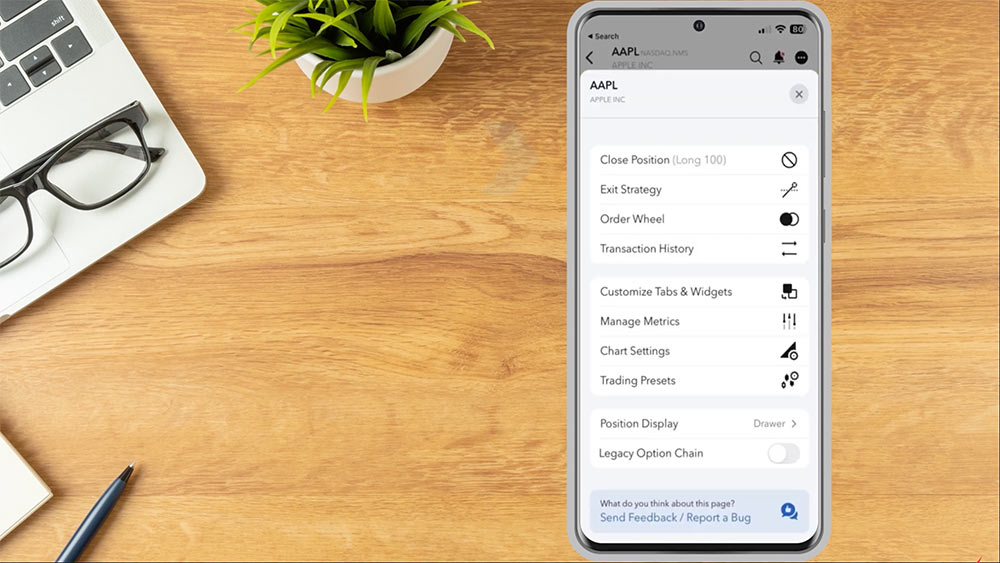
The Quote Details page can also be accessed by selecting the magnifying glass icon in the upper right of the screen and searching for a product. The investor will tap on the product type for the instrument and exchange they wish to view and the Quote Details page will populate.
If the investor accessed the Quote Details page from their Watchlist, they can easily swipe left and right along the top of their screen to toggle between different instruments included in the watchlist.
Resources







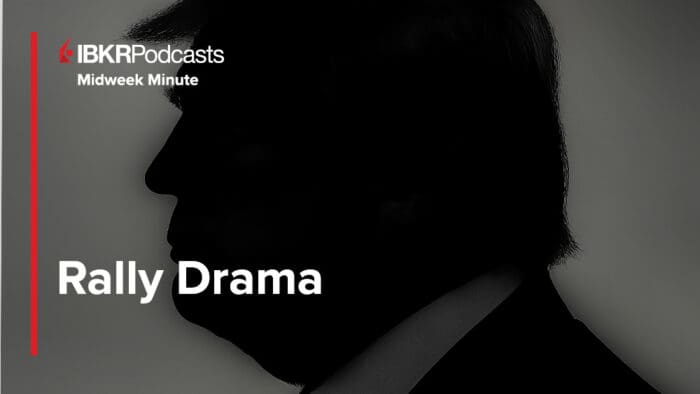
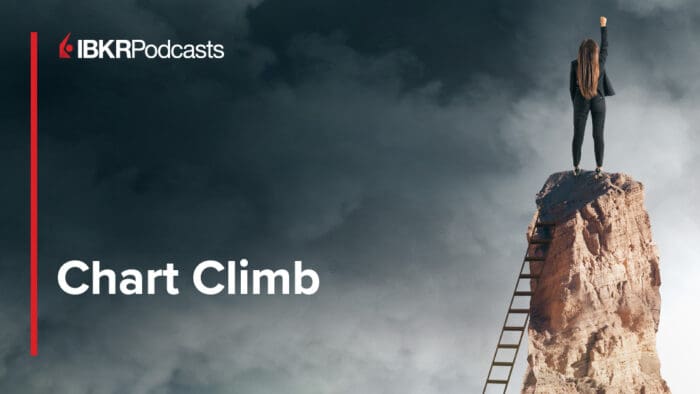



Join The Conversation
For specific platform feedback and suggestions, please submit it directly to our team using these instructions.
If you have an account-specific question or concern, please reach out to Client Services.
We encourage you to look through our FAQs before posting. Your question may already be covered!