IB Key through the IBKR Mobile app provides investors with a secure second-factor authentication when logging into their trading account from any platform. In this lesson we will discuss how to configure IB Key as well as how to use IB Key for authentication when logging in.
To use IB Key, investors must have facial recognition, fingerprint or passcode security enabled on their phone.
Configuring IB Key
To activate IB Key for Two-Factor Authentication, open the IBKR Mobile app and, from the login screen, tap Register Two Factor. A page will appear with instructions on how to activate the IB Key. Review the instructions and tap Continue.
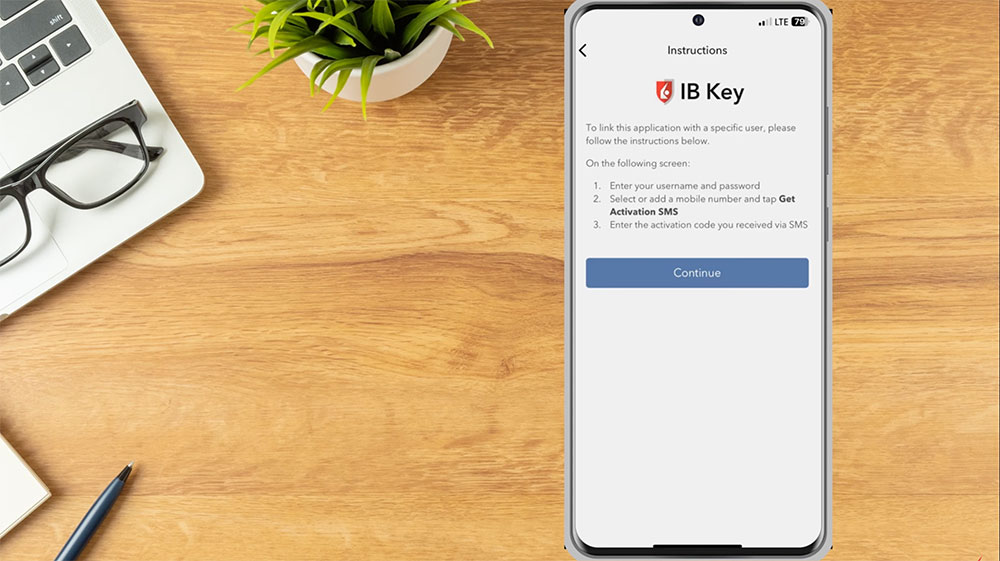
On the following page, the investor enters their username and password for their Interactive Brokers account and taps Continue. The phone number listed on the account will be displayed on the next page. The investor can review to ensure the phone number displayed is their accurate mobile number, or add a mobile number, and then taps Get Activation SMS.
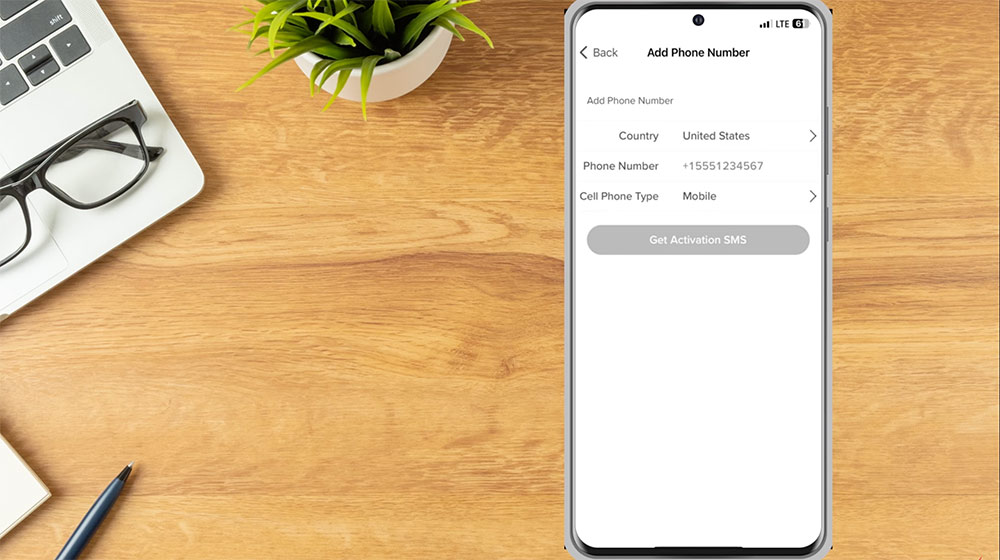
An SMS message will be sent to the investors mobile phone with an activation code. The investor will enter the activation code they received via SMS onto their phone screen and then taps Activate.
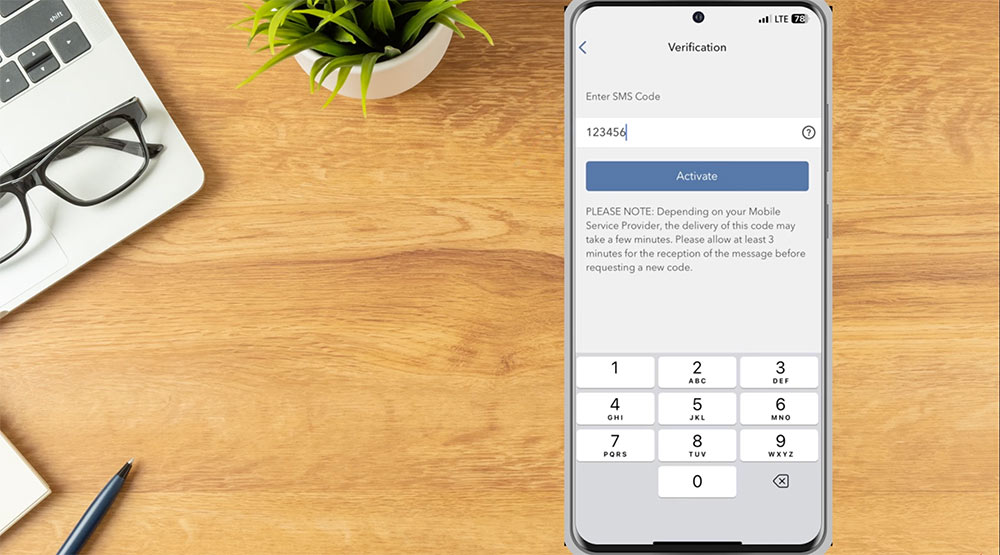
Lastly the investor will be asked to enter their facial recognition, Touch ID or passcode to complete the activation. Once IB Key has been activated, investors can use it to securely log in to Client Portal, Trader Workstation, and manage their IB Debit Mastercard.
Using IB Key
To use IB Key with Client Portal or Trader Workstation, the investor will first enter their username and password credentials. In this example, the investor will log in to the Client Portal. Once the username and password has been entered, a screen will be displayed that says “Open the IBKR Notification on your phone” and the investor will receive a push notification on their phone. The investor taps the notification on their phone and an IB Key screen will popup. Tap Authorize and IB Key will require facial recognition, Touch ID or passcode to complete the authentication. If authentication succeeds, the login process automatically continues.
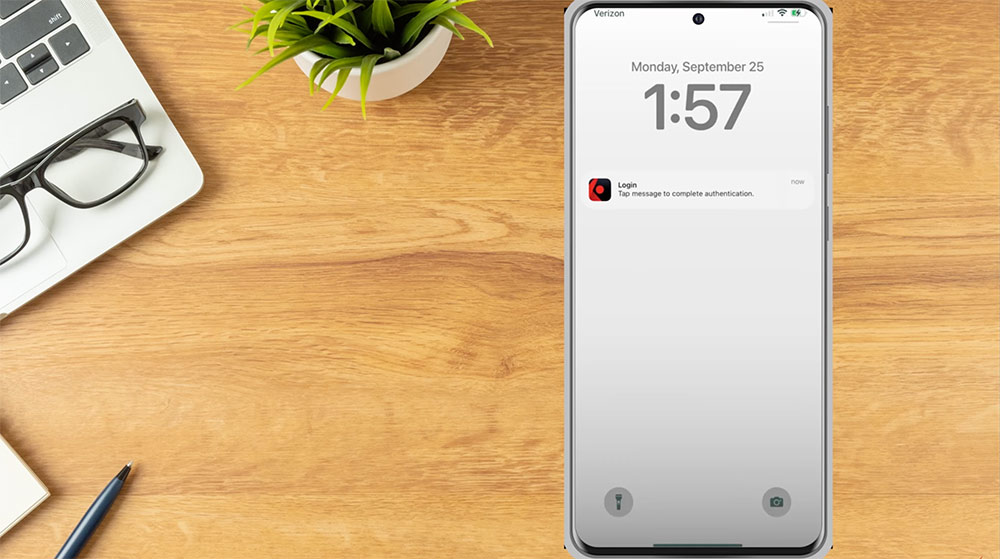
Didn’t Receive Notification
If the investor did not receive the notification, they can select Resend notification and the push notification will be resent to their device.
Alternatively, they can choose Log in with QR Code. A QR code will appear on the screen which the investor will scan using the camera app on their device that IB Key is configured on. Once scanned, the IBKR Mobile app will populate and authorize the investor.
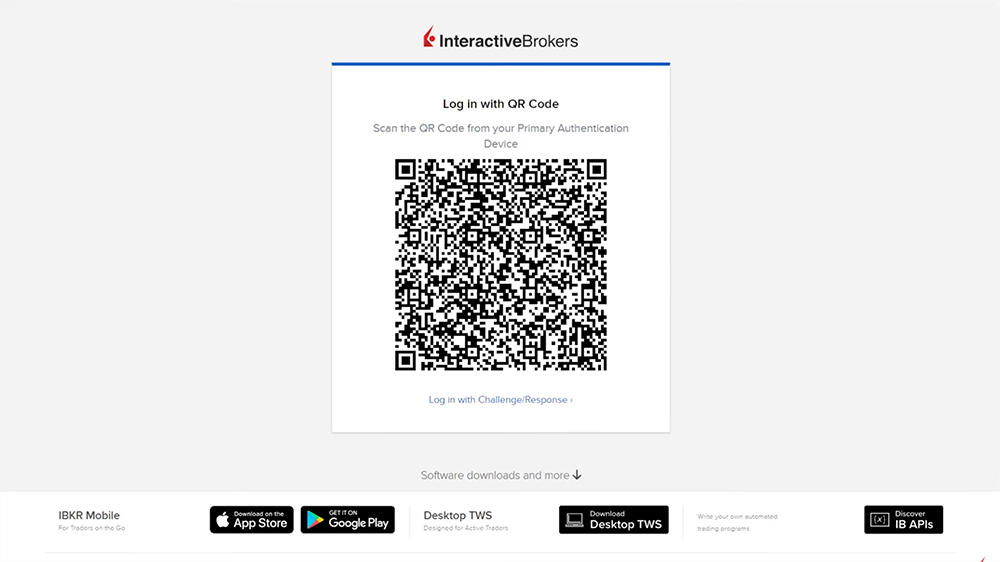
From the Log in with QR Code screen, the investor can select Log in with Challenge/Response. This will generate the challenge code and display the response box. Next, on the IBKR Mobile app, select IB Key Authentication from the bottom of the login page. The next page provides the investor with a Challenge entry field where they will enter the Second Factor Authentication challenge code displayed on their computer screen. Tap Generate Passcode and a Response String will be displayed on the phone, which can then be entered in the text entry field on the computer. If authentication succeeds, the login process automatically continues.
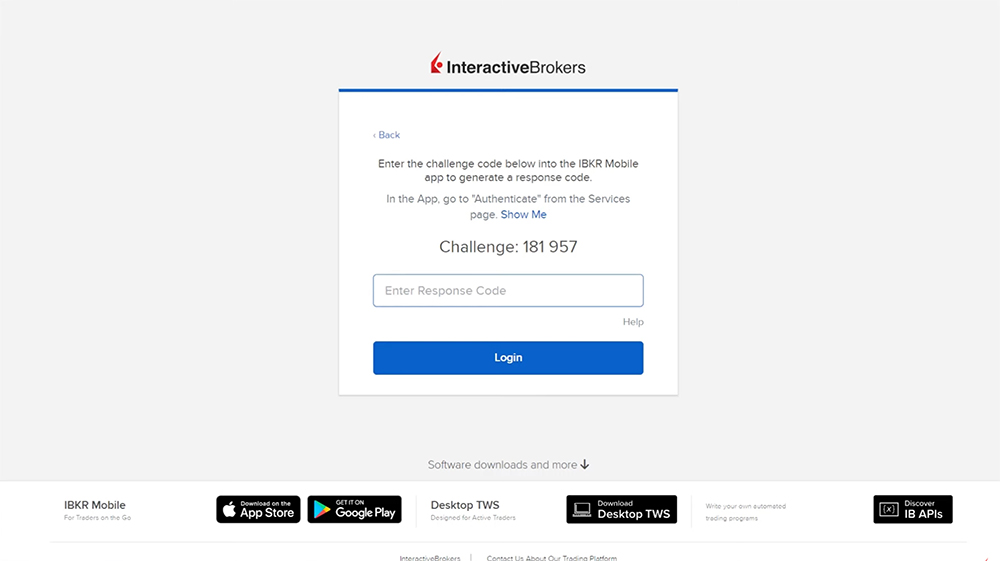
If investors have purchased a new phone or reinstalled the IBKR Mobile app, they can reactivate two-factor authentication using the steps outlined in our user guide.
Resources:









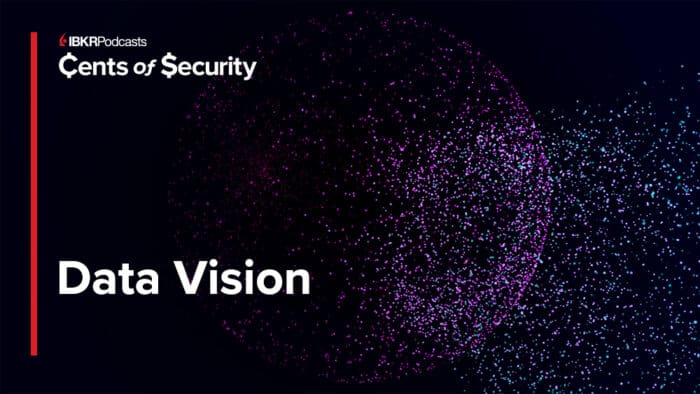



The key what I provide all the time wrong!
Hello, thank you for reaching out. If you use IB Key for authentication, please enter the passcode shown in IBKR Mobile which will then generate the response string you need for Client Portal or TWS.
If you continue to have login difficulties, please call Client Services. IBKR DOES NOT reset passwords, provide usernames or unlock accounts via e-mail or chat. http://spr.ly/IBKR_ClientServicesCampus
It is missing the case that I changed my mobile number and I can’t receive the code anymore.
Why still with SMS and not using a better 2FA?
Hello, thank you for reaching out. Changing to a new phone number when you no longer have access to the old number requires calling Client Services for account security reasons. This applies even if you use IB Key to authenticate: https://www.ibkr.com/faq?id=28231529
Please use this link to contact Client Services: http://spr.ly/IBKR_ClientServicesCampus
hola, no puedo acceder al authenticador y necesito reconfirgurarlo desde el iphone. a donde debo llamar para pedir ayuda en este caso ?
I lose my phone and i did not receive the SMS on my new number. I tried to contact you but it is impossible to get more information for solve this issue.
Hello Team, I have lost my old mobile number and am using a new mobile number,are you able to assist to have this changed?
Hello, and thank you for reaching out. We’re sorry to hear you’re having trouble logging in — we understand how important timely access is. To update your phone number: https://www.interactivebrokers.com/faq?id=23298908
If you’ve purchased a new Smartphone and wish to transfer your existing IBKR Mobile Authentication (IB Key) profile from your old Smartphone to your new phone you can do so without Client Service assistance as long as you retain access to your old phone or a secondary security device that remains active. Step-by-step transfer instructions are available in the Users’ Guide. https://ibkrguides.com/securelogin/sls/reactivating-ibkr-mobile-authentication.htm
If you do not have access to your old phone or a secondary device, you would need to contact IBKR Client Services via telephone for assistance. http://spr.ly/IBKR_ClientServicesCampus
Please start by clicking the “Need help?” link on the Client Portal login page to recover your account: https://ndcdyn.interactivebrokers.com/ sso/Login?RL
If you’re still unable to log in, our Client Services team will be happy to assist you by phone. For security reasons, we’re unable to reset passwords or unlock accounts via email or chat. Thank you for your understanding.
Hi! I got a new phone and the IBKR App does not work any more for the 2FA. What to do?
Hello, thank you for reaching out. Changing to a new phone number when you no longer have access to the old number requires calling Client Services for account security reasons. This applies even if you use IB Key to authenticate: https://www.ibkr.com/faq?id=28231529
Please use this link to contact Client Services: http://spr.ly/IBKR_ClientServicesCampus
hello, I can no longer connect to two levels, I tried to retrieve the data following the directions ( Iphone appears a message that the app is not activated, credentials lost…. but does not arrive mail the sms code). How can I get into my credentials and account ?
Hello, we are sorry to hear that you were experiencing issues logging in. For a login issue, please click the “Need help?” on the Client Portal log in page and follow the prompts to regain access.
https://ndcdyn.interactivebrokers.com/sso/Login?RL
If the above does not work, you will have to call our Client Services team for account security reasons. IBKR DOES NOT reset passwords, provide usernames or unlock accounts via e-mail or chat. Thank you for understanding.
Hello, how can i use Touche ID with IB Key ? Thank you
Hello, thank you for asking. To use Touch ID instead of Face ID with the IBKR Mobile app on an iPhone:
Go to Settings > Face ID & Passcode
Authenticate with Face ID or passcode
Tap “Other Apps”
Find IBKR and switch Face ID to off
This will disable Face ID and allow you to authenticate with Touch ID when logging into the IBKR Mobile app.
We hope this helps!
I cannot login my account what’s going on? Can explain for me please thanks.
Thank you for reaching out. Has this issue been resolved? Please note that general maintenance occurs on the weekends for most/all of our trading platforms. You can check the system status here at any time in the future: https://spr.ly/SystemStatuscampus
If you continue to experience a login issue, please click the “Need help?” on the Client Portal log in page and follow the prompts to regain access.
https://ndcdyn.interactivebrokers.com/sso/Login?RL
If the above does not work, you will have to call our Client Services team for account security reasons. IBKR DOES NOT reset passwords, provide usernames, or unlock accounts via e-mail or chat. Thank you for understanding. You can find our available phone support here: http://spr.ly/IBKR_ClientServicesCampus
We hope this helps!
Я немогу связатья что мне делать, я потеряла код
Thank you for reaching out. Hello, thank you for reaching out. Please view this FAQ for troubleshooting steps when you are not receiving the SMS Message: https://www.ibkr.com/faq?id=47469002
For a login issue, please click the “Need help?” on the Client Portal log in page and follow the prompts to regain access. https://ndcdyn.interactivebrokers.com/sso/Login?RL
If the above does not work, you will have to call our Client Services team for account security reasons. IBKR DOES NOT reset passwords, provide usernames or unlock accounts via e-mail or chat. Thank you for understanding. http://spr.ly/IBKR_ClientServicesCampus
Hallo
Habe ne neue Telefon Nummer.
Wie bekomme ich den Authentifizierungscode ?
Hallo, danke, dass Sie sich an uns gewandt haben. Wenn Sie ein neues Smartphone gekauft haben und Ihr bestehendes IBKR Mobile Authentication (IB Key)-Profil von Ihrem alten Smartphone auf Ihr neues Telefon übertragen möchten, können Sie dies ohne die Unterstützung des Kundendienstes tun, solange Sie weiterhin Zugriff auf Ihr altes Telefon oder ein aktives sekundäres Sicherheitsgerät haben. https://ibkrguides.com/securelogin/sls/reactivating-ibkr-mobile-authentication.htm
Eine schrittweise Übertragungsanleitung finden Sie im Benutzerhandbuch. Wenn Sie keinen Zugriff auf Ihr altes Telefon oder ein sekundäres Gerät haben, müssen Sie sich telefonisch an den IBKR-Kundendienst wenden, um Hilfe zu erhalten. https://spr.ly/IBKR_ClientServicesForum
Wenn weiterhin Probleme auftreten, lesen Sie bitte diese Schritte zur Fehlerbehebung: https://www.interactivebrokers.com/faq?id=47469002
Wir hoffen, das hilft!
So in summary if I lost access to my phone line, I will not have access to my accounts. Worst authenticator ever, relying in a phone line instead of relying in biometrics so I can authenticate myself from any phone line. If I loss access to my phone line, will I be able to login using a 3rd party authenticatos (like Google, etc) or only with your app through my specific phone line?
Thank you for reaching out. If you lost your phone or if your mobile device needs to be repaired, you can migrate IBKR Mobile Authentication (IB Key) (IBKR Mobile Authentication (IB Key)) to another device following the steps listed in the IBKR Knowledge Base. https://ibkrguides.com/securelogin/sls/reactivating-ibkr-mobile-authentication.htm
If you are unable to migrate IBKR Mobile Authentication (IB Key) or you do not have another smartphone at the moment, we ask that you request temporary account access by contacting IBKR Client Services (Secure Login department) on the phone number best suitable for your location. http://spr.ly/IBKR_ClientServicesCampus
I accidentally deleted the Mobile Authenticator app code, how can I recover it?
Thank you for reaching out. Please view this FAQ for instructions to recover the IBKR Mobile app: https://www.interactivebrokers.com/faq?id=50654589
We hope this helps!
Is there a payment to to be made for any of the authentication?
Thank you for reaching out. No, there is no login fee Please view this FAQ for more information: https://www.interactivebrokers.com/faq?id=23298963
HI, my face ID receptor is cracked and there is no way for me to currently access the app or web login. It takes several steps just to get to a point where my phone tries to scan my face but fails. Is there a way to disable IB key so that I can open and trade.
Thank you for reaching out. You can disable your Face ID on your Mobile Authenticator. Please view this FAQ for instructions: https://www.interactivebrokers.com/faq?id=51676621
Hi, I would like to switch from IB key to an Authenticator app (1Password). How can I disable it beforehand? From the settings I do see just “share”.. Thanks!
Thank you for reaching out. Please view this User Guide for instructions to activate a mobile authenticator app: https://www.ibkrguides.com/portfolioanalyst/sls/activate-mobile-authenticator-app.htm
We hope this helps!
Hi, I received an email to submit more documents so I logged into my account which is pending approval. I was prompted to download an app for 2FA authentication and was only able to authenticate ONCE but it led me to a dummy account. WhenI tried logging in and out again, the mobile app kept giving me an ERROR message. There is absolutely no way of logging in now. So what do you want me to do? How do I check or submit anything if I’m not able to log in.
Hello, thank you for asking. You can upload the documents in Client Portal: https://ndcdyn.interactivebrokers.com/sso/Login
Please view this FAQ for more information: https://www.interactivebrokers.com/faq?id=29088212
Login issues are best addressed by calling Client Services for account security and privacy reasons. IBKR DOES NOT reset passwords, provide usernames, or unlock accounts via email or chat. Thank you for understanding. http://spr.ly/IBKR_ClientServicesCampus
Hi, I was lost Mobile Authentication Code. Now I can use my account Read-only access and can not buy anything, so what do you want me to do? Please resolve my issue. Thank you!
Thank you for reaching out. Please review these troubleshooting steps if your phone is suddenly not receiving SMS messages from IBKR: https://www.interactivebrokers.com/faq?id=47469002
If the problem persists after trying the troubleshooting steps above, please contact Client Services: http://spr.ly/IBKR_ClientServicesCampus
We hope this information is helpful!
Sorry i now in oversea so I cannot receive sms. What can I do? The ibkr ac said they have lost my ibkey data
Thank you for reaching out. Please review these troubleshooting steps if your phone is suddenly not receiving SMS messages from IBKR: https://www.interactivebrokers.com/faq?id=47469002
If the problem persists after trying the troubleshooting steps above, please contact Client Services: http://spr.ly/IBKR_ClientServicesCampus
We hope this information is helpful!
Bonjour IBKR Team, Depuis hier soir l’accès à mon compte via le portail web IBKR par SMS n’est plus autorisé (pour la France). J’ai un message qui m’oblige à installer l’application IBKEY sur un smartphone Le problème est que j’ai un vieux smartphone sans accès internet avec un android 6 qui ne permet pas d’installer l’application IBKEY ni MICROSOFT AUTHENTIFICATOR (votre mobile ne permet pas d’installer cette application) Résultat : je n’ai plus accès à mon compte. C’est tellement sécurisé que même moi je ne peux plus avoir accès à mes comptes ! Du coup je dois acheter un mobile à 1000€ simplement pour avoir accès à mes comptes ! Comment remettre l’authentification par SMS et surtout comment je dois faire pour avoir à nouveau accès à mon compte SVP ? PS : J’essaie d’utiliser le Tchat IBKR mais il faut être connecté à son compte (que vous m’avez bloqué…) Merci pour votre aide
Merci de nous avoir contactés. Veuillez envisager de demander un dispositif de sécurité physique comme alternative à l’utilisation d’une application pour smartphone pour l’authentification. https://www.interactivebrokers.com/faq?id=28221758
Si vous ne pouvez pas récupérer l’activation ou installer l’application sur votre appareil actuel, vous devez contacter le service client pour demander un accès temporaire au compte : http://spr.ly/IBKR_ClientServicesCampus Veuillez noter qu’IBKR NE RÉINITIalisE PAS les mots de passe, ne fournit pas de noms d’utilisateur et ne déverrouille PAS les comptes par e-mail ou par chat. Merci de votre compréhension.
Where can I restore it?
Hello, thank you for reaching out. Please view this FAQ for instructions to login using IBKR Mobile authentication: https://www.interactivebrokers.com/faq?id=73527714
If you need instructions to transfer the IBKR Mobile authenticator to your new phone please view: https://www.interactivebrokers.com/faq?id=28231529
f the above does not work, you will have to call our Client Services team for account security reasons. IBKR DOES NOT reset passwords, provide usernames, or unlock accounts via e-mail or chat. Thank you for understanding. http://spr.ly/IBKR_ClientServicesCampus
I have recently updated my phone number and I want to set up my new phone (IPhone) as the primary device (currently the main device its on my old android phone). However, although I initially got a message from IBKR when I changed my phone number I have not received any activation codes to my phone number which means I cannot set up 2FA on my new phone. Is there a solution or is there simply a waiting period between when I update my phone number and being able to update my primary login device?
Hello Steve, thank you for reaching out. Please try these SMS troubleshooting steps: https://www.interactivebrokers.com/lib/cstools/faq/#/content/47469002
If the above does not work, please call Client Services for further assistance: http://spr.ly/IBKR_ClientServicesCampus
I cannot access my account due to the new sign in process, which requires an a iPhone of 15 or more. Shall I buy a new phone or is there a workaround?
Hi Burton, thank you for reaching out. There are several different methods you can use for authentication. In addition to IB Key, there are third party authenticator apps that are compatible. You can review this user guide for more information: https://ibkrguides.com/securelogin/sls/secureloginsystem.htm
Podczas logowania na website, jestem zmuszona do odczytania QR Codu, ale Challenge brzmi za kazdym razem “null”, o co chodzi?
Hello, thank you for commenting. For IB Key, please enter the passcode shown in IBKR Mobile which will then generate the response string you need for the other trading platform.
If you continue to face difficulties, please reach out to Client Services for troubleshooting: http://spr.ly/IBKR_ClientServicesCampus
Hi There, I am using a new number, how can I change it since I can’t log in. Regards,
Hello, thank you for asking. If you’ve purchased a new Smartphone and wish to transfer your existing IBKR Mobile Authentication (IB Key) profile from your old Smartphone to your new phone you can do so without Client Service assistance as long as you retain access to your old phone or a secondary security device that remains active. Step-by-step transfer instructions are available in the Users’ Guide.
If you do not have access to your old phone or a secondary device, you would need to contact IBKR Client Services via telephone for assistance. http://spr.ly/IBKR_ClientServicesCampus
Hi, I don’t get notifications when I try to login. I have gone through your user guide, but I don’t have the “Seemsless Authentication” option under my “Secure Login System” settings. So what do I do?
Hello, thank you for reaching out. Please view this FAQ for troubleshooting steps: https://www.interactivebrokers.com/faq?id=50642323
We hope this helps!
Say I still use the sms 2fa method on the old phone number (A) and plan to switch to a new number (B) and the IB Key methode. If I add number B in the registration process for IB Key will I then receive the verification sms and sms for any future verification purposes (e.g. IB key migration, phone lost, etc.) TO AND ONLY TO number B? Or will number A still be required for anything? If so for what? Thanks in advance!
Hello, thank you for reaching out. If you lost your phone or if your mobile device needs to be repaired, you can migrate IBKR Mobile Authentication (IB Key) (IBKR Mobile Authentication (IB Key)) to another device following the steps listed in the IBKR Knowledge Base. https://ibkrguides.com/securelogin/sls/reactivating-ibkr-mobile-authentication.htm
If you are unable to migrate IBKR Mobile Authentication (IB Key) or you do not have another smartphone at the moment, we ask that you request temporary account access by contacting IBKR Client Services (Secure Login department) on the phone number best suitable for your location. http://spr.ly/IBKR_ClientServicesCampus
Your company has turned into a nightmare. When will new management be hired?
Hello, thank you for reaching out and we are sorry to hear you have had an unsatisfactory experience. Please provide more details here; we would appreciate the opportunity to turn around your experience.
For urgent issues, please contact Client Services by phone call or live chat: http://spr.ly/IBKR_ClientServicesCampus
If I add a 2nd phone number during the registration process for the IB key method, would this number get the verification sms (e.g. for when u transfer IB key to another device) instead if for some reason 1st number is deactivated/inaccessible?
Hi Grant, IB Key can only be active on a single smartphone at a time. To update your phone number: https://www.interactivebrokers.com/faq?id=23298908
We hope this information is helpful.
Hi I change my phone number and is unable to login to my ibkr account and receive sms
Hello, thank you for contacting us. Please try these SMS troubleshooting steps: https://www.interactivebrokers.com/lib/cstools/faq/#/content/47469002
If the above does not work, please call Customer Service for further assistance: http://spr.ly/IBKR_ClientServicesCampus
Hola, soy MARÍA DOLORES P. C. Estoy tratando de entrar en mi cuenta de interactive brokers y no me deja, Previamente había cambiado en nº de Teléfono, posteriormente he cambiado el nº de Usuario y la Contraseña, los he cambiado con éxito. PERO cuando le doy a continuar me pide el CODIGO DE SEGURIDAD, y este no me llega a mi correo , ni me da la opción de SCANNEAR CON EL MOVIL.Qué puedo hacer? Saludos
Hello I can not log into my new account. I did not set up 2 factor authentication yet, but it wont let me. I have downloaded the mobile app and it still wont help me. When I try to get a code nothing happens because its not set up and when I try to log in to the app, the desktop and web versions they all want a mobile auth code….nothing comes to my phone or anything. This is very frustrating. I know that its important to be secure but if I cant log in myself then it is not user friendly. Please help To get to customer service I also need to log in but I cant!
Hi Ryan, thank you for reaching out. We’re sorry to hear you’re having trouble logging in — we understand how important timely access is.
Please review our user guide for troubleshooting the authenticator:
https://ibkrguides.com/securelogin/sls/secureloginsystem.htm
Please start by clicking the “Need help?” link on the Client Portal login page to recover your account: https://ndcdyn.interactivebrokers.com/ sso/Login?RL
If you’re still unable to log in, our Client Services team will be happy to assist you by phone. For security reasons, we’re unable to reset passwords or unlock accounts via email or chat. Thank you for your understanding.
You can find our phone support details here: http://spr.ly/IBKR_ClientServicesCampus
We’re here to help and look forward to resolving this for you.
I have tried all this and am still not able to log into my account on mt computer. No authtification is sent to my phone. Robin smith Kendall 413-246-9820
Hi Robin, if you are experiencing persistent login issues, please contact Client Services via phone: http://spr.ly/IBKR_ClientServicesCampus
We do not make outbound calls for login issues. Also, IBKR DOES NOT reset passwords, provide usernames or unlock accounts via e-mail or chat. Thank you for understanding.
hi, mi phone is not working, but I need to work in the platform, just I can read, how can I get help for this step?