The Contact page in Broker Portal allows the Introducing Broker (or IB) to sort, add, and export contacts. The Contacts page displays all client accounts, including opened and pending accounts, and any prospective clients the broker may have uploaded to the system.
The Introducing Broker can access the Contact screen from the Home page by clicking the Contacts tab. At the top is the Statistics Row which displays the total contacts in various application states. The broker can click on the Statistic Row item to filter the contacts by:
- All contacts or Total,
- All opened accounts,
- Inactive contacts, or applications that had been abandoned,
- Prospects,
- Applications in progress,
- Pending – additional tasks, and
- Broker approval incomplete.
The broker can also use the Filter icon towards the upper right of the page to further filter by Contact Type, Account Type, or Account Status.
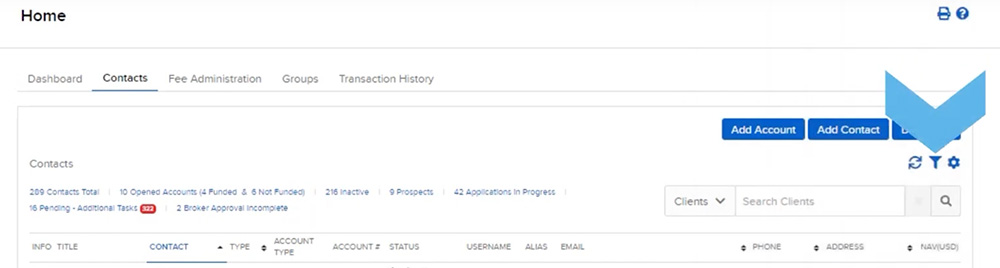 Adding a contact is simple and straightforward. By selecting Add Contact, IBKR Broker Portal allows an Introducing Broker to add contacts to the Portal in one of three ways:
Adding a contact is simple and straightforward. By selecting Add Contact, IBKR Broker Portal allows an Introducing Broker to add contacts to the Portal in one of three ways:
- Manual Entry,
- Excel File, and
- VCard
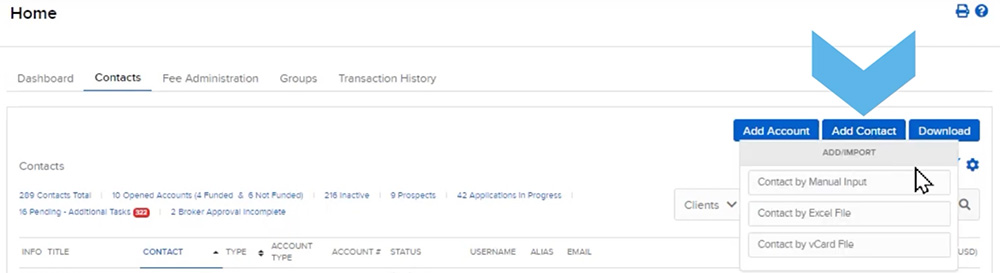
Enter a Contact Manually
To enter a contact manually, select Contact by Manual Input and the Configure Contact Profile for Primary Account Holder screen will appear. First and last name and a phone number are required fields, while the others like address and email are optional. Creating a contact allows the Introducing Broker to store information on the client or prospective client such as:
- Residential address,
- Tax Information,
- Expected retirement, and
- Sources of wealth
Once the Introducing broker has entered the information, they click continue and are able to review the information prior to clicking “ok” to save the contact.
Upload a Contact by Excel
To add a contact using an Excel file, click Contact by Excel File and the Introducing Broker must download a template available on the following screen by clicking on “Download our Excel Template”.
 The Introducing Broker can add up to 100 contacts per template, but the file must not exceed 5MB in size and the template includes instructions on acceptable field values. Any column with an asterisk next to it is a required field. Once the contact or contacts have been added, the Introducing Broker can save the file and when ready click on the “Choose a File” button in the “Add Contacts with Excel” pop-up box, add the file, and click “Submit”.
The Introducing Broker can add up to 100 contacts per template, but the file must not exceed 5MB in size and the template includes instructions on acceptable field values. Any column with an asterisk next to it is a required field. Once the contact or contacts have been added, the Introducing Broker can save the file and when ready click on the “Choose a File” button in the “Add Contacts with Excel” pop-up box, add the file, and click “Submit”.
If the file is missing required information or data was entered in an incorrect format, a message will populate the box with the necessary corrections. Once corrected, repeat the steps above and the contact will be added and a message confirming the contact or contacts has been successfully added will appear. When ready, click “OK”.
Upload a Contact by vCard
The final method of adding a contact is through a vCard, also known as a VCF or Virtual Contact File. The Introducing Broker can upload a vCard by clicking on Add Contact and selecting Contact by vCard File. When the pop-up box appears the Introducing Broker clicks “Choose a File”, selects the vCard, and clicks “Submit”.
A confirmation message will appear that the new Contact has been created successfully, and when ready click “OK”.
Editing and Exporting Contacts
Once the contact is added, the Profile Information for a prospective client can be edited or added to as the relationship develops by selecting the blue Information icon to the left of the contact and click the Configure gear icon in the upper right corner. Make the appropriate changes and when ready click Continue to review the updated Contact. Click OK once more to save the changes.
 Back on the main Contacts page, the Introducing Broker can also export the contact list to a CSV file by clicking on the blue Download button at the right-hand side of the screen and click on “Contact Summary to CSV.” Once exported, the Introducing Broker can sort the data columns as needed.
Back on the main Contacts page, the Introducing Broker can also export the contact list to a CSV file by clicking on the blue Download button at the right-hand side of the screen and click on “Contact Summary to CSV.” Once exported, the Introducing Broker can sort the data columns as needed.
The Contact feature of the IBKR Brokers Portal allows Introducing Brokers to easily keep track of important information on existing clients and prospects.
Resources

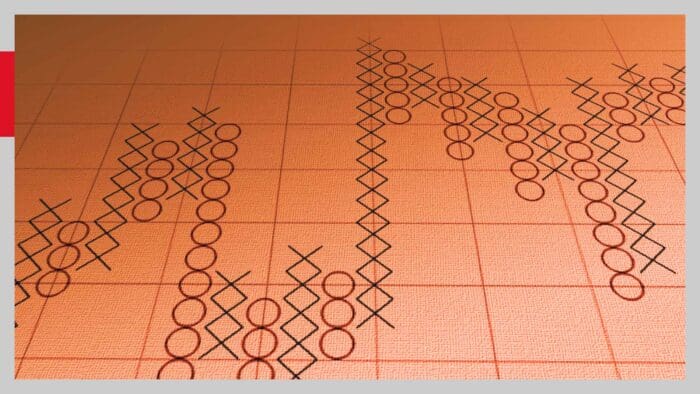


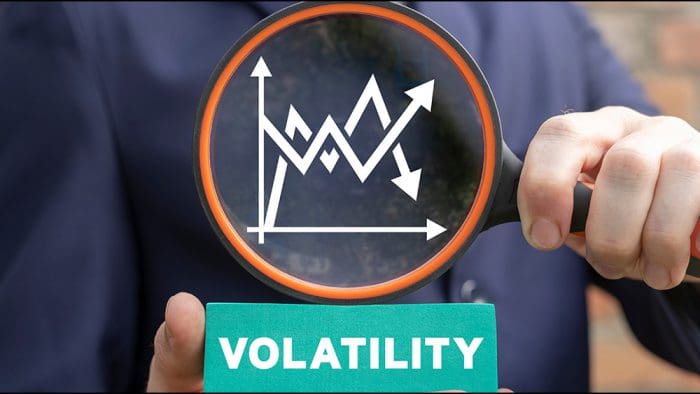


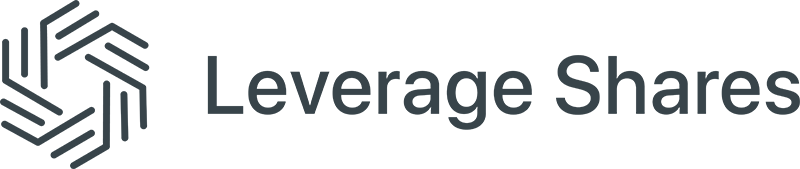



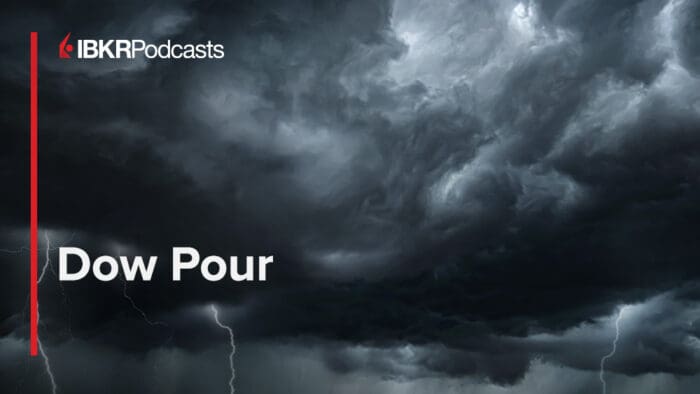



Join The Conversation
For specific platform feedback and suggestions, please submit it directly to our team using these instructions.
If you have an account-specific question or concern, please reach out to Client Services.
We encourage you to look through our FAQs before posting. Your question may already be covered!