In this lesson we will walk through using the custom scenario feature to see the effect theoretical market changes would have on the overall value of your portfolio. You can use the custom scenario tool with either a real portfolio or a theoretical one that you’ve created. Once you have a Risk Navigator what-if up go to the title bar and click on View. Scroll down to Custom Scenario and click.
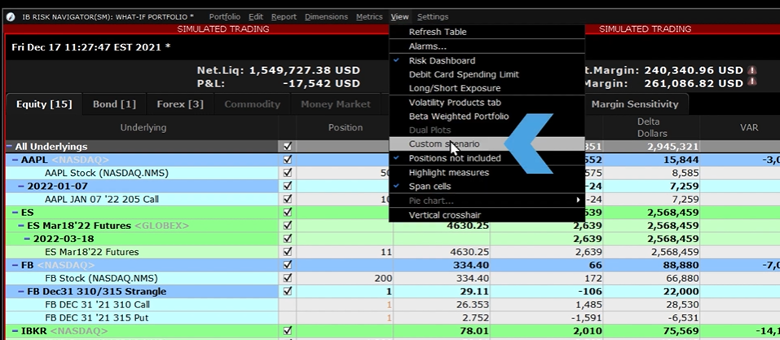 The Report viewer will now be split into two screens, on the left is the Market Scenario and on the right is the Custom Scenario. Next to the Report Viewer is a new screen, the Scenario Editor.
The Report viewer will now be split into two screens, on the left is the Market Scenario and on the right is the Custom Scenario. Next to the Report Viewer is a new screen, the Scenario Editor.
You can move the Scenario Editor to the bottom left-hand corner by clicking on the blue button at the top to give more real estate to the report viewer. The custom scenario feature is available for the Equity, Forex, Commodity, and Money Market tabs, for this lesson we will illustrate its use in the Equity tab.
The Custom scenario section of the Report Viewer is initially populated with the same data as the market scenario and will reflect any modifications you make using the Scenario Editor.
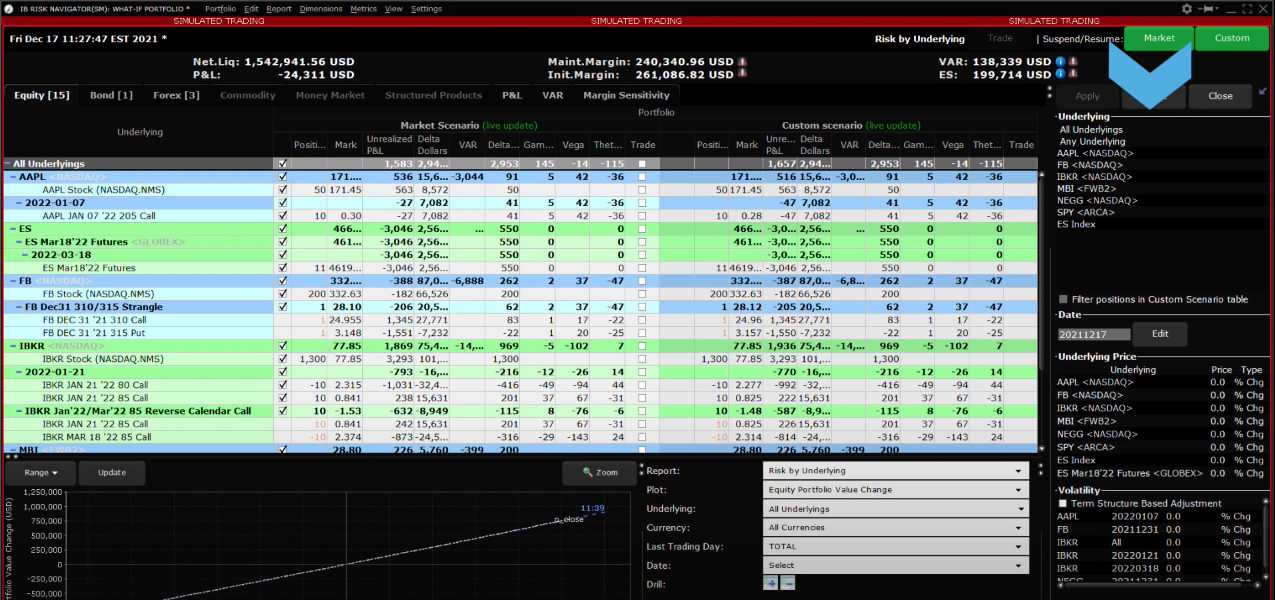
The Scenario Editor can create various custom scenarios by showing the effect of a change in price on all underlyings. Or choose an individual position and change volatility levels to learn the value of your portfolio at dates through option or futures expirations. If you have options or futures in your portfolio, you can input a final settlement price as well. Here Risk Navigator will display your portfolio adjusted for options exercise.
We’ll expand the Report Viewer for a better view and use the Scenario Editor to make multiple adjustments and examine the effect. First, let’s assume that the market as a whole increased by 5%. Click All Underlyings, and notice that the Underlying price section has “All Underlyings” populated in it.
Underneath price we’ll enter 5 which will display in red font indicating that it is a manual adjustment that hasn’t yet been applied. Under type it says % change.
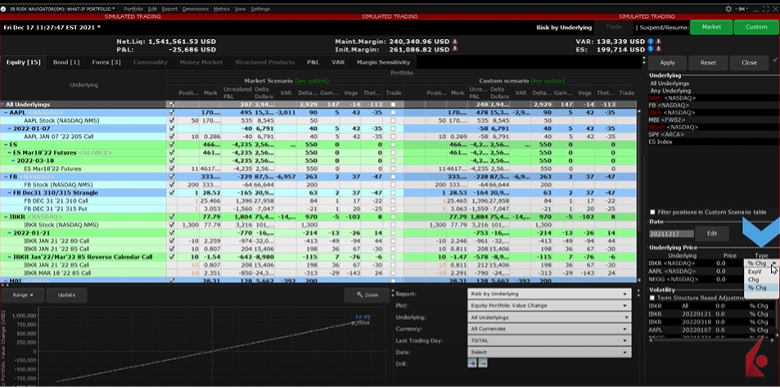
Click the Apply button to confirm your change. The confirmed reading of 5% now displays in white. We can compare the Market Scenario to the Custom Scenario. With the market increase the unrealized P&L has increased. Note the changed values in other columns too. The impact of our edit was to increase the new mark price for each underlying position by 5%. Let’s reset the custom scenario by clicking on the Reset button at the top and walk through adjusting the price for a few individual stocks.
In the Underlying area click on the stocks you want to adjust while holding down the CTRL key. They selected stocks will turn red and appear in the Underlying price area and the volatility area if there is an option position. You can choose to adjust each stock price by percent change, value change, or enter a specific price for the underlying by adjusting the drop-down box in the Type column. Let’s make some changes and see the effects. Notice that if I enter a negative before the number, that indicates a price or percentage decrease. When all the changes have been made, select Apply to turn the font from red to white. The Custom Scenario report viewer will update with the new values.
We can also adjust the date and see how the value of derivatives change as they near expiration. Let us move the date closer to the last trading day for the derivatives in the portfolio. We can then examine the impact on positions in the Custom Scenario portion of the Report viewer.
You can also use the Custom Scenario to gauge the impact on your portfolio after derivatives have expired by setting a final settlement price. This enables you consider whether options expire in or out of the money and can be achieved by setting the calendar date to after expiration. You can also enter a price for the underlying at final settlement. This is very useful in seeing your exposure after one side of a spread expires either in or out of the money, and you are left with the other open leg.
The effects of the changes are not only shown in the Report Viewer but also in the Portfolio P&L Plot. In the Selector Panel next to plot choose between “Equity Unrealized P&L”, “Equity Portfolio Value Change”, “Equity Portfolio Value”, “Equity Unrealized P&L” or “Equity Delta Position”. As the Plot is adjusted you will see the custom scenario plotted against the most recent market scenario on the Portfolio Plot.
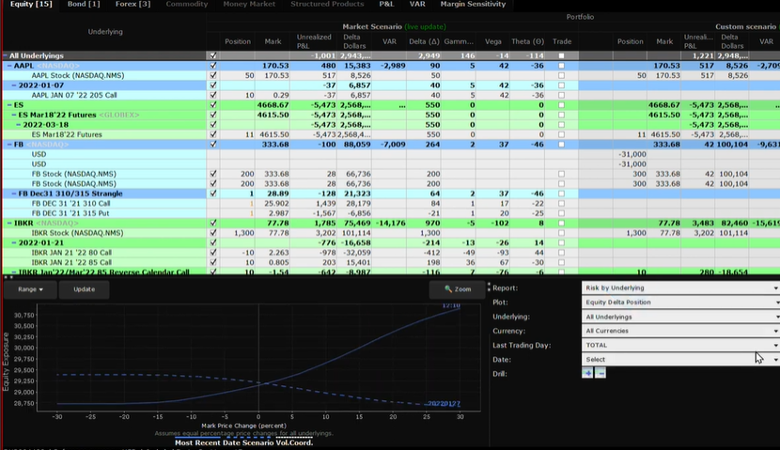 The Risk Navigator Custom Scenario is a powerful tool that allows you to test different market conditions and the effect they’ll have on your overall portfolio. Change Price, dates, volatility, and settlement prices for derivatives and test out your market exposure in your current or theoretical portfolio.
The Risk Navigator Custom Scenario is a powerful tool that allows you to test different market conditions and the effect they’ll have on your overall portfolio. Change Price, dates, volatility, and settlement prices for derivatives and test out your market exposure in your current or theoretical portfolio.









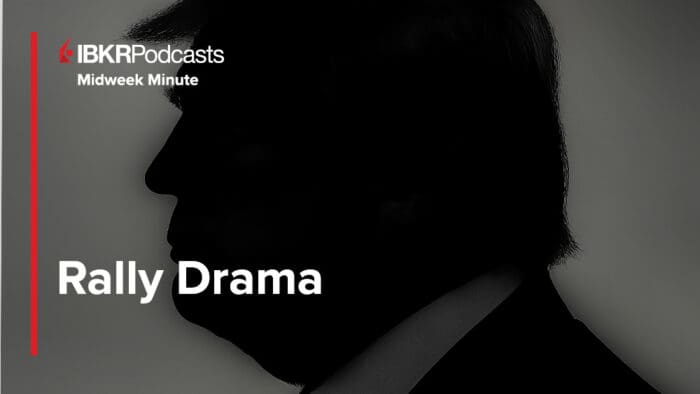



I called support and they could not help.
I am trying to find the best tool in IBKR PRO to compose and run a strategy with multiple legs. The simplest example: one BWB and one calendar. I wanted to be able to build it, see its performance and P&L graph do what-ifs.
It looks like Risk Navigator would be the tool but I could not find a simple example covering the combination of two strategies of the same underlying stock/index.
Please let me know if you have a video covering the above.
Thank you
Hello, thank you for reaching out. The OptionTrader tool in TWS allows you to build complex multi-leg option strategies using the Strategy Builder. You can add multiple legs, modify details like strike and ratio, and see risk metrics before submitting the order.
To build a strategy with a bull call spread and calendar spread on the same underlying:
Select the OptionTrader tool and pick the underlying symbol
Go to the Strategy Builder tab
Click the Ask price of the call option to add a Buy leg for the bull call spread
Click the Bid price of a further dated call to add a Sell leg for the calendar spread
Adjust details like strike and ratio as needed
Review the risk metrics and profit/loss graph
Transmit the order when ready
The TWS User’s Guide has more details and examples of using the Strategy Builder: https://guides.interactivebrokers.com/twsguide/twsguide.htm#usersguidebook/specializedorderentry/optiontrader_strategybuilder.htm
We hope this helps!