Create, edit and view watchlists and scanners in the IBKR Mobile app from the Watchlist icon along the menu bar at the bottom of the screen.
Watchlists
Investors can create up to 12 Watchlists with 100 rows of financial instruments on each.
Add a New Watchlist
Along the top of the screen, to the right of the last watchlist the investor created is an empty watchlist titled +New Watchlist. To create a watchlist, simply tap on +New Watchlist, enter a watchlist name and tap OK to create the watchlist. Tap Add Instrument. The investor can use the search bar to search for the desired instrument, or select from their recently searched. A list of products associated with the ticker symbol will populate. Select the correct exchange and product and it will be added to the watchlist. Repeat until all desired instruments have been added to the watchlist.
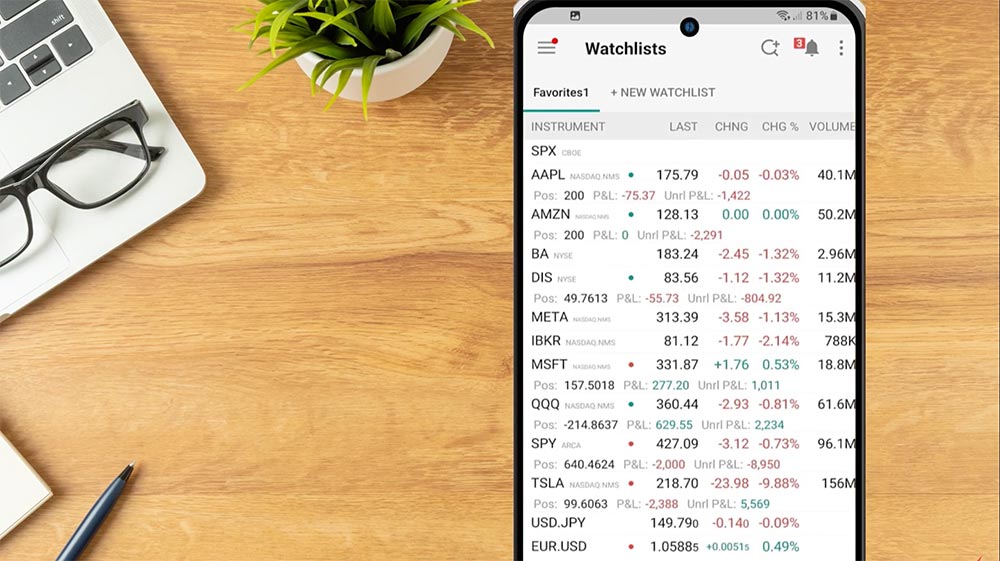
The three dots icon in the upper right corner contains Watchlist Actions:
- Add Instrument
- Edit Instruments
- Rename Watchlist
- New Watchlist
- New Advanced Scanner
- Manage Watchlists
- Manage Columns
- Manage Tabs
- Sync Columns, and
- Privacy Mode
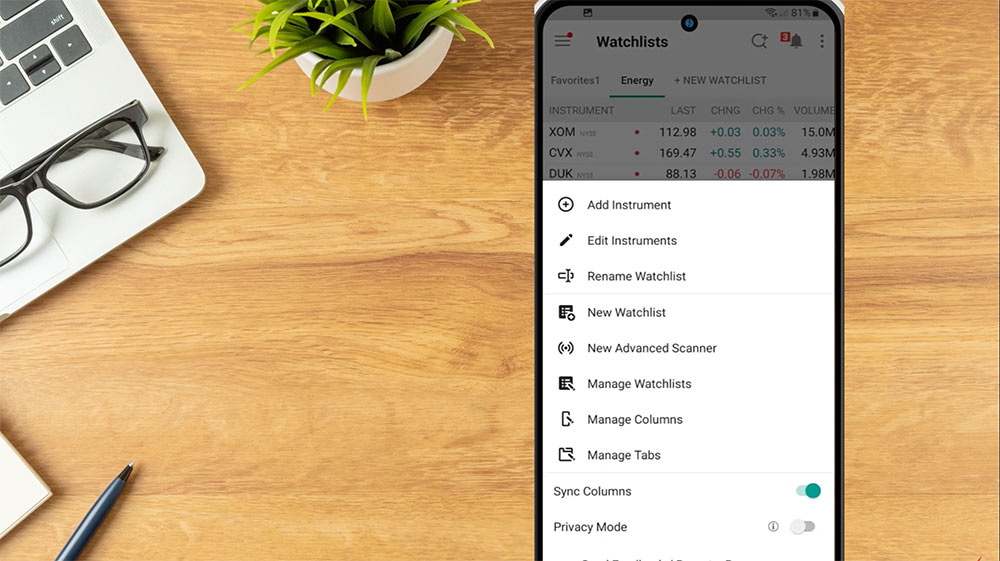
Add Instrument to Existing Watchlist
To add an instrument to an existing watchlist, select the three dots icon and tap Add Instrument. The investor can use the search bar to search for the desired instrument, or select from their recently searched. A list of products associated with the ticker symbol will populate. Select the correct exchange and product and it will be added to the watchlist.
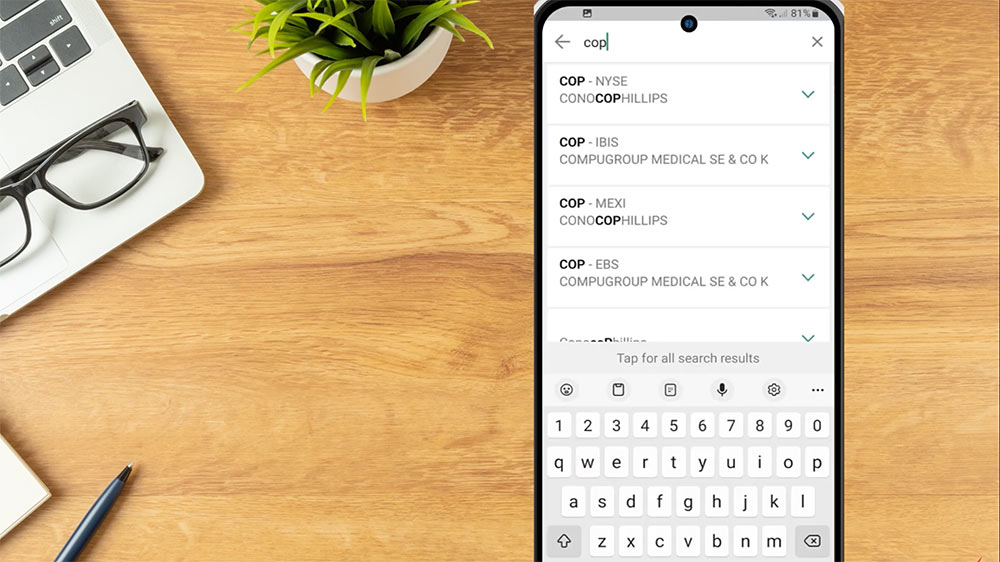
Edit Watchlist
Select the Edit Instrument button to adjust the instruments displayed. To remove an instrument from the watchlist, select the checkbox, then the trash can icon. To adjust the positioning of the instruments on the watchlist, tap the three lines icon, hold, and drag the instrument into the desired position. When ready, tap the Arrow icon in the upper left and tap Save to save changes, or Discard to remove any changes made.
Create a Custom Scanner
From the Watchlist Actions menu, the investor can also create Custom Scanners. Market Scanners give investors the ability to view top contracts based on region, instrument, and other filtering criteria. Tap New Advanced Scanner and a list of the investor’s previously created scanners will be shown in the My Lists tab, as well as default scanners in the Library tab. To create a new scanner, tap New Scanner at the bottom of the page and a list of instruments will populate. In this example, the investor selects US Stocks. On the next page, the investor selects the scanner type they would like to filter by. In this example, the investor selects Most Active. On the next page, the investor can input additional filter criteria and, when ready, select Save. The scanner will be added to the investor’s tabs. The investor selects the arrow icon to return back to the Watchlists page and can view the scanner. Use the three dots icon in the upper right corner to save the scanner as a watchlist, edit the scanner, or rename the scanner.
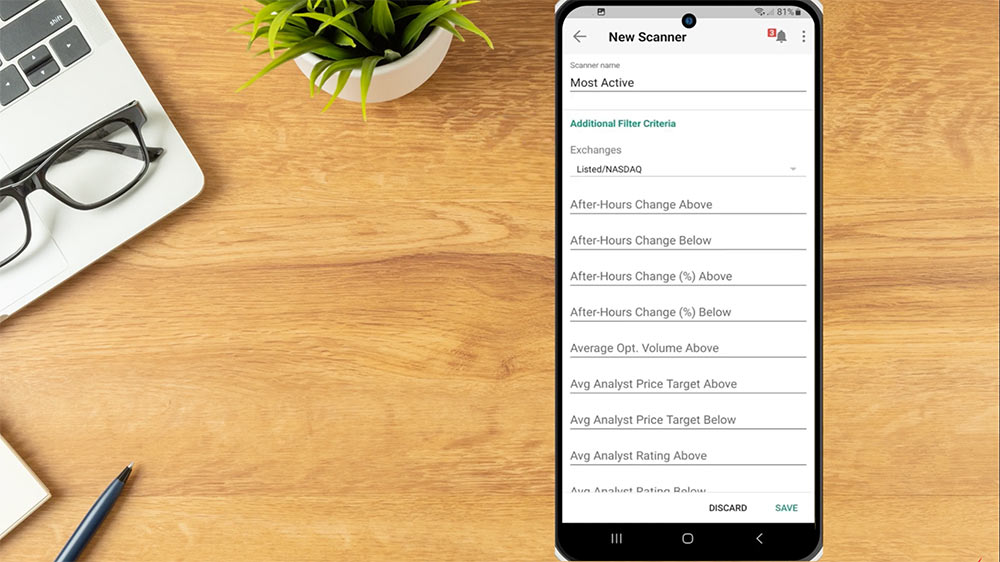
Additional Watchlist Actions
From the Watchlist Actions menu, the investor can select Manage Watchlists to delete or add available watchlists. The list will display any Watchlists currently open on the IBKR Mobile app as well as any available watchlists created in IBKR’s other platforms, such as TWS. Select the plus sign icon next to an Available watchlist to Add. Tap the checkmark icon next to any watchlists to remove from the displayed tabs. Tap the Edit button then Delete to select any watchlists to delete.
Select Manage Columns to customize the data columns displayed in the watchlist. The investor taps +Add Columns at the bottom of the screen to select any additional columns they wish to add. Use the Search All Columns option to search for a specific column or browse through the list. In this example the investor would like to add a column for Cost Basis so they tap Position and P&L then Cost Basis and tap the arrow to save. Tap and drag the 3 lines icon next to any columns to adjust the displayed order.
Manage Tabs allows the investor to view any watchlists currently displayed on the Watchlist page. Select the checkbox then trash can to remove, or the three lines icon to adjust the displayed order.
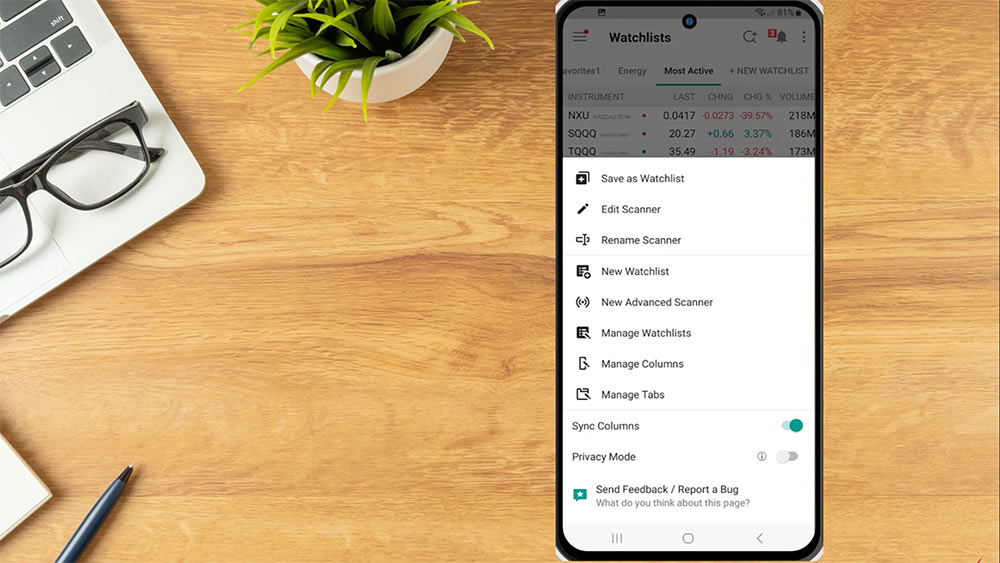
Resources








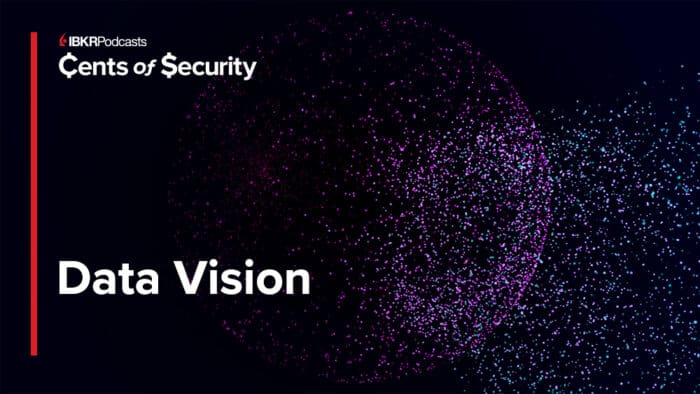




Hello, is there a possibility to transfer watchlists from other platfrom (Trading View) ? If yes, I would be grateful for instructions.
Hello Magg, thank you for asking. This should be possible. Please review this resource for more information: https://www.tradingview.com/support/solutions/43000487233-how-to-import-or-export-watchlist/
If you have any additional questions on this matter, please contact TradingView directly:
https://www.tradingview.com/support/
what is the difference between a scanner and a screener. the former seems to be doing much the same thing as the latter it seems to me.
Hi Prad, thank you for asking. The TWS Market Scanners provide a quick scan of relevant markets and return the top contracts
based on the instrument, parameter and filtering criteria you define. For instructions, please review this User Guide.
The Screeners menu allows you to search for products based on filtered criteria. To use this tool, please view the instructions provided in this User Guide. We hope this helps!