The Interactive Brokers’ Portal allows an institutional account such as a financial advisor, introducing broker, or hedge fund manager to give multiple people access to their account. Each person would have their own username and password to access the account. The Primary User on the account or any user listed as a security officer can add or remove users from the account or manage the access rights that any user has.
To manage users and their access rights, click the Head & Shoulders icon in the upper right corner, and select Settings. At the top of the Settings page, click the User Access Rights box.
Users can be added individually, or the Institutional Account Manager can create User Roles that can be used as a template if multiple individuals, such as members of the same team or department, need the same or similar levels of account access. For example, an advisor can set up a user role for the treasury department with only funding capabilities or an administrative employee that only needs reporting access.
- Funding Access which includes transferring funds, transferring positions, bank information, and transaction history,
- Account Settings Access for account configuration, profiles, financial information, and trading permissions, and
- Client Management Access and Client Security
How to create User Roles?
To create a new user role within the Portal, click on the plus sign in the upper right-hand corner of the User Roles box. For this example, the security officer is creating a User Role for a Junior Trading Employee who will use the Trader Workstation. Enter a name for the role and then click continue.
The first page is User Setting Access page where there are 4 categories for Communication, Login, Security and Trading Platform. These access rights give the individual the ability to configure their unique settings such as modifying their email address, resetting their password, managing a two-factor authentication login device, or subscribing to market data.
When ready, click Continue to move on to the next page to set up Trading Access. For this example, the security officer will select TWS so that the user can access the trading platforms including both TWS and the IBKR Mobile app.
Continuing to the next screen, the security officer can set Reporting Access for Statements, Other Reports, Settings, PortfolioAnalyst, and Tax. For this Junior Trader example, the security officer may want to select all the reports under Statements, Other Reports, and Portfolio Analyst, as well as the Tax Optimizer tool under Tax.
Continuing to the Funding Access page, the security officer can select the access rights pertaining to the ability to move money, transfer positions, view saved bank information, and monitor transaction history. Since none of these rights are necessary in this example, the security officer will leave these boxes unchecked and click continue to Account Settings page. This page contains the ability for the employee user to modify the Account Configuration, Profile, and Financial Information for the master account. These rights tend to be more suitable for a compliance officer role or a senior staff member so they will not be selected in this example.
Clicking Continue, the security officer can choose whether the user should have access to Client Managementtools such as adding client accounts, viewing client information, and running data queries. These access rights tend to be more applicable to multi-account structures such as Financial Advisors, Introducing Brokers, or Multi-Hedge Fund Managers. A single proprietary trading group or Organization account may not use tools like the Required Minimum Distribution Calculator but may need access for the Account Data Queries.
When ready, the security officer clicks Continue and will review a summary of the access rights selected and click Continue once more to create the user role. Once the User Role has been created, it can be used for multiple employees ensuring that the correct User Rights are assigned for each job function.
How to create a new user?
To give a new individual access to the system, back on the User and Access Rights page, click the plus sign next to Users. First, the security officer will need to create a username and temporary password for the individual, and then choose whether the new person is also a security officer. As mentioned earlier, designating the person as a Security Officer will give them the ability to also create users and modify the access rights for existing users.
For multi-account structures such as Financial Advisors, they may also select whether this person is an account representative. Designating the user as an account representative will allow them to be assigned to specific client accounts and listed on the reports as their representative.
Next, the security officer will enter the person’s contact information and choose whether they are an employee or not. Click continue and they’ll be asked whether they want to:
- Copy or clone the User Access Rights of an existing user,
- Use a role, or
- Create a new profile.
In this case, the security officer will choose “Use a Role” and in the next screen selects the Junior Trader role from the drop-down menu and clicks Continue. The User Settings Access screen will appear with the access rights pre-selected for that role. For multi-account structures, the security officer can use the menu drop down at the top to choose if the all the selected access rights are applied to:
- Master Accounts Only,
- Master and All Sub Accounts,
- Master and Specific Sub Accounts,
- All Sub Accounts, or
- Specific Sub Accounts
Or the security officer can go to the drop-down box next to the individual access right to select the account(s). Repeat these steps through each of the six pages. When completed, the security officer may review the new user information and will receive a confirmation number to verify their identity prior to adding the user.
Once the new user has been created, the security officer should provide the individual with the username and temporary password created for them. The new individual should login to complete some additional tasks such as setting a more permanent password and confirming their email address and other personal information.
Depending on the user access rights that were selected, documents for proof of identity and residential address may be requested to verify the new person being added. Additionally, if trading access was selected, a Trader Authorization task will need to be completed signed.
Resources









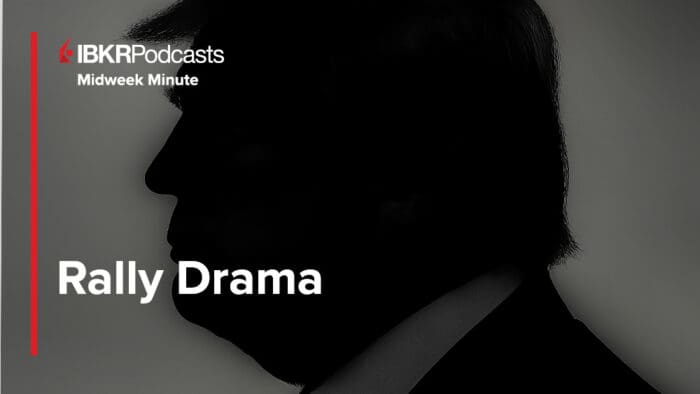



it ‘s good
Nothing makes us happier than satisfied customers!