Advisors, Brokers, Hedge Fund Managers, EmployeeTrack, and other Institutional account holders can apply trade-related rules and restrictions using the Pre-Trade Compliance Tool. This tool is commonly used by compliance officers or upper-level management of an institutional account to set restrictions on either a specific user or a specific account.
To launch the Pre-Trade Compliance Tool from the Portal, click the Head & Shoulders icon in the upper right corner and select Settings.
Under the Client Specific section, select Trading Restrictions. A pop-up window will appear to Launch the Pre-Trade Compliance Tool. The tool will open in a separate window of the internet browser. Use the buttons in the upper right corner to navigate to the different areas and features within the Pre-Trade Compliance tool.
The Restrictions page will list the restrictions that have been previously created. To create a new restriction, click the blue New Restriction button in the upper right corner. Start by selecting a restriction method in the drop-down menu:
- Trading Restrictions are created using one or multiple rules that specify an order to either be restricted or allowed if any or all the specified conditions are met.
- Holding Restrictions check the current holdings against one or multiple rules specified in the restriction. If a holding restriction is violated, a notification is sent. Note that holding restrictions only trigger notifications and do not actually restrict trading.
- Lookup Restrictions prevent looking up market data for a specific product or security type across all trading platforms including TWS, Client Portal, and IBKR Mobile.
- Whitelist Symbols can override any symbol restrictions that have been previously set so that trading is allowed in the specified symbols and their derivatives. User can also select specific restrictions to not be overridden by the whitelist.
For this example, the compliance officer selects Trading Restriction, and the fields will appear. Enter a name for the restriction and optionally enter a description and message to display to the trader when the restriction is triggered.
Next, the compliance officer can select rules for the restriction and whether to restrict or allow trading if any or all of the conditions are met. For more information on all the available rules, please see the Pre-Trade Compliance Tool User Guide.
In this example, the compliance officer wants to restrict trading of options to certain users so they will select Product or Security Type from the menu and select Options as the security type to restrict. The Compliance Officer can also select to restrict trading of a list of products or companies by clicking the Use List button. We will review how to create these lists later in this video. The compliance officer can also select the order side to restrict: All, Buy, Sell, or Sell Short and if they want the restriction to be Good Till Cancelled or end on a specific date range. The compliance officer can add multiple rules to the restriction if they choose and the Pre-Trade Compliance Tool will only show rules that are compatible with the ones already chosen.
Once all the desired rules are specified, the Compliance Officer can elect whether the restriction will disallow trading or to notify only but still allow trading. The Compliance Officer can also apply exclusions to their specified rule. For example, they restricted trading of options but they want to allow orders to close existing positions. When ready, click Save. Adding a new restriction to an account takes effect within 15 minutes.
The restriction can be deleted by clicking the blue trash can icon or they can be edited at any time by clicking on the name of the restriction. While in the Edit view, the compliance officer can also view a history of any modifications to the restriction as well as activity on if the restriction has been triggered and when.
Removing a restriction from an account takes effect within 15 minutes. However, updating rules within an existing restriction takes effect immediately.
In addition to managing restrictions within the Pre-Trade Compliance tool page, restrictions can be managed automatically via the Digital Account Management API. For additional information, please see the Digital Account Management Guide.
The Accounts page lists all the accounts tied to the master institutional account. For Advisors and Brokers, this is a list of the client accounts under their structure. For proprietary trading groups or organization accounts, they may only see the single main account for the institution. To view the restrictions applied to a specific account, click the blue account number on the left or the blue number in the Restrictions column. To apply a restriction to an account, check the box next to the desired restriction and click the Apply Changes button.
As a reminder, restrictions can be applied to a specific account, or they can be applied to individual users. The Users page lists the individual users on the master account. To view the restrictions applied to a specific individual, click the blue username on the left or the blue number in the Restrictions column.
The Activity page allows the user to view any Holding restrictions that have been triggered. It will show the date the restriction was triggered, the name of the Holding restriction, the account information, the symbol if applicable, and the status and details of the Holding restriction that was triggered.
For additional tools, click the More button in the upper right corner and the drop-down menu will appear.
Lists allows the compliance officer to create lists of entities that they can use in restrictions as a shortcut. For example, if the compliance officer wants to restrict trading for 25 specific US stocks, they can create a list of these stocks by clicking New List, entering a Name and Description for the list and the type of list – in this case “Underlyings.”
Once the list has been created, it can be selected when creating a restriction. Lists can be deleted at any time by clicking the blue trash can icon or the list can be edited by clicking on the List Name in blue.
The Upload feature under the More button allows the compliance officer to Upload a .csv file to quickly:
- add, modify, and delete restrictions,
- add and delete rules from restrictions,
- add and remove associations between restrictions and entities, and
- add, modify and delete lists.
The file size is limited to 512 KB and 10,000 lines. For information on the formatting of the CSV to upload, please see our Pre-Trade Compliance User Guide.
The Reports option under the More button is where compliance officers can create custom reports that show all restrictions applied to accounts, all restrictions applied to users, a full list of the created restrictions or of all of the lists that have been created. Check the boxes for the data to be included in the report and when ready, elect to view reports on-screen in HTML format, or download to a .csv file.
Under the More button, is the Trade Monitor library. Here, compliance officers can create custom reports of all trades that match specified criteria and schedule the reports to be automatically generated.
As reviewed in this video, the Pre-Trade Compliance Tool is a powerful feature that allows institutions to set restrictions and implement controls on their accounts or their employees.
Resources

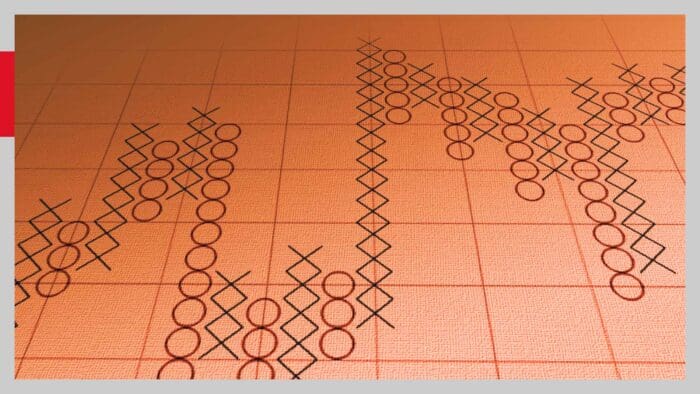


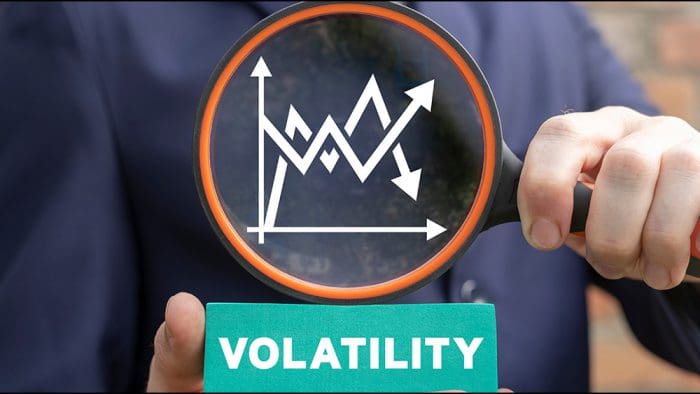


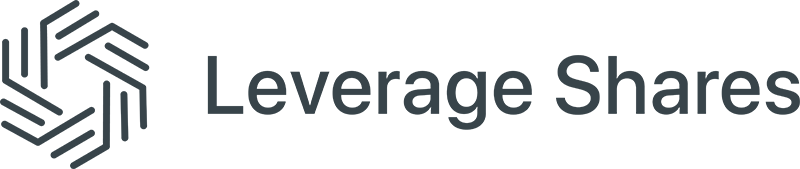



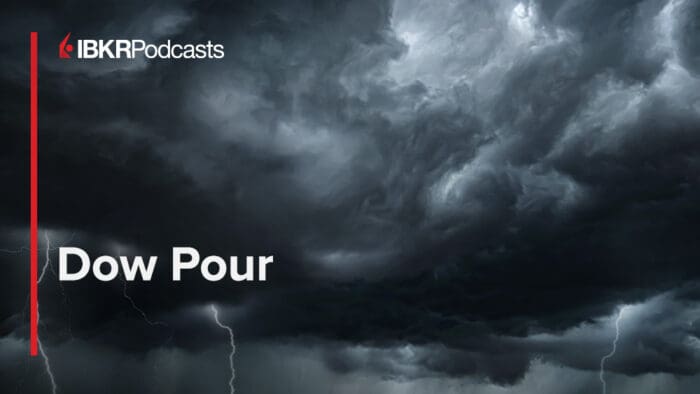



Join The Conversation
For specific platform feedback and suggestions, please submit it directly to our team using these instructions.
If you have an account-specific question or concern, please reach out to Client Services.
We encourage you to look through our FAQs before posting. Your question may already be covered!