In this lesson, we’ll walk you through how to set up a Good-til-Cancelled, or “GTC”, order using TWS Mosaic.
- We’ll define the GTC time-in-force order parameter and explain why it’s different from a Day order
- Show you how to create a GTC order in TWS Mosaic
- Show you where you can locate GTC orders within the Activity panel
GTC Time-in-force
You may add the GTC attribute to most orders. This will allow you to create a resting order above or below the market, as profit taking or a stop, or simply to take advantage of price strength or weakness in the market.
While many active investors may only use Day orders, the GTC designation means that you can place orders and then forget about them for weeks, and even months at a time. When you use this order type, it will remain in force until it either fills or is otherwise cancelled.
Although GTC orders can be left in place for several months, they do not last forever. In fact, they will automatically be cancelled at the end of the calendar quarter after the current one is over. If an order is placed during the third quarter, for example, cancellation would take place at the end of the fourth quarter.
GTC orders
Whenever you open TWS, all GTC orders you’ve placed will show up in the Orders tab in the Activity panel, where they will continue to appear until they’re fully executed or cancelled.
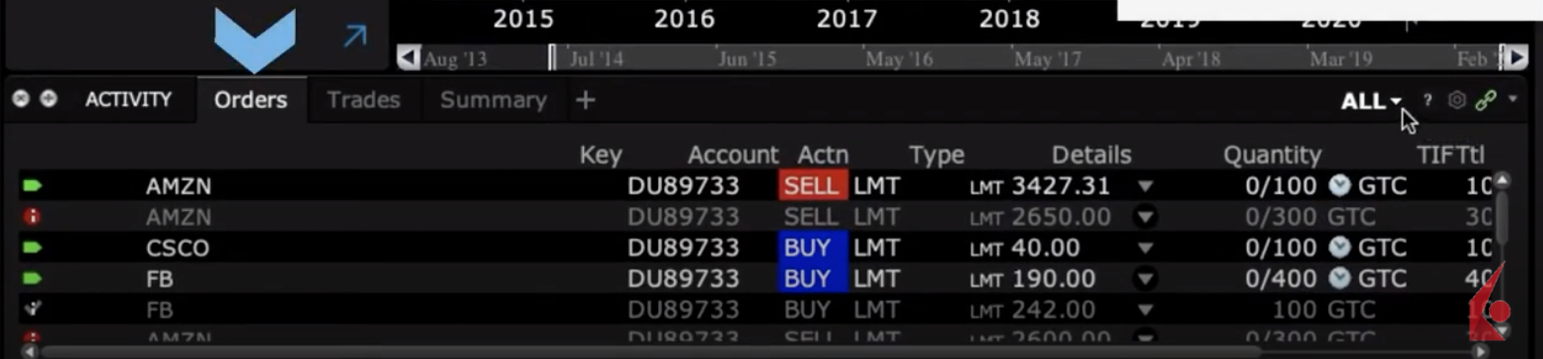 To confirm that these are indeed GTC orders, when I click on the ticker for Amazon, for example, I’ll not only see my resting sell order is far above the current trading price in the chart that populates – which is what I wanted – but if I right-click on the ticker and select Modify ticket, I’ll see the GTC designation that I selected. Now, I’ll just click Dismiss to close the ticket.
To confirm that these are indeed GTC orders, when I click on the ticker for Amazon, for example, I’ll not only see my resting sell order is far above the current trading price in the chart that populates – which is what I wanted – but if I right-click on the ticker and select Modify ticket, I’ll see the GTC designation that I selected. Now, I’ll just click Dismiss to close the ticket.
Since Amazon is a long stock in my portfolio, let’s go through the whole process of creating a GTC order using it for illustration.
After I click on the ticker AMZN – Amazon’s stock ticker – you’ll see the Order Entry panel populate with that stock.
Let’s say I now want to create an order several dollars above the current price; I’m doing this because I hope the market and Amazon’s stock’s price will reach my target over the coming months.
To do this, first select Sell, then dive into the Quantity field and either choose the number of shares you want to sell, or you can offload the entire position, with the amount listed at the top of the wheel.
If you want to specify an amount, just type it in and hit Enter.
For this example, I’ve decided to sell 300 shares of Amazon.
Now that we have a sell order in the works for 300 shares of Amazon, I’ll ensure that the Limit order type, or “LMT”, is selected from my Order type dropdown menu.
Now onto pricing. Remember, I want to create an order several dollars above Amazon’s current price, so in the Price input field, I’m going to select one that’s substantially above the prevailing BID ASK quote.
Once selected, this becomes my intended target price now to exit this trade.
Here’s the critical part of creating a GTC order:
With my order nearly complete, my default in this time-in-force field is DAY, and that’s not what I want because that means that any orders I create, but don’t execute, will be cancelled by the system at the end of the trading session.
So, I’m going to change this to GTC.
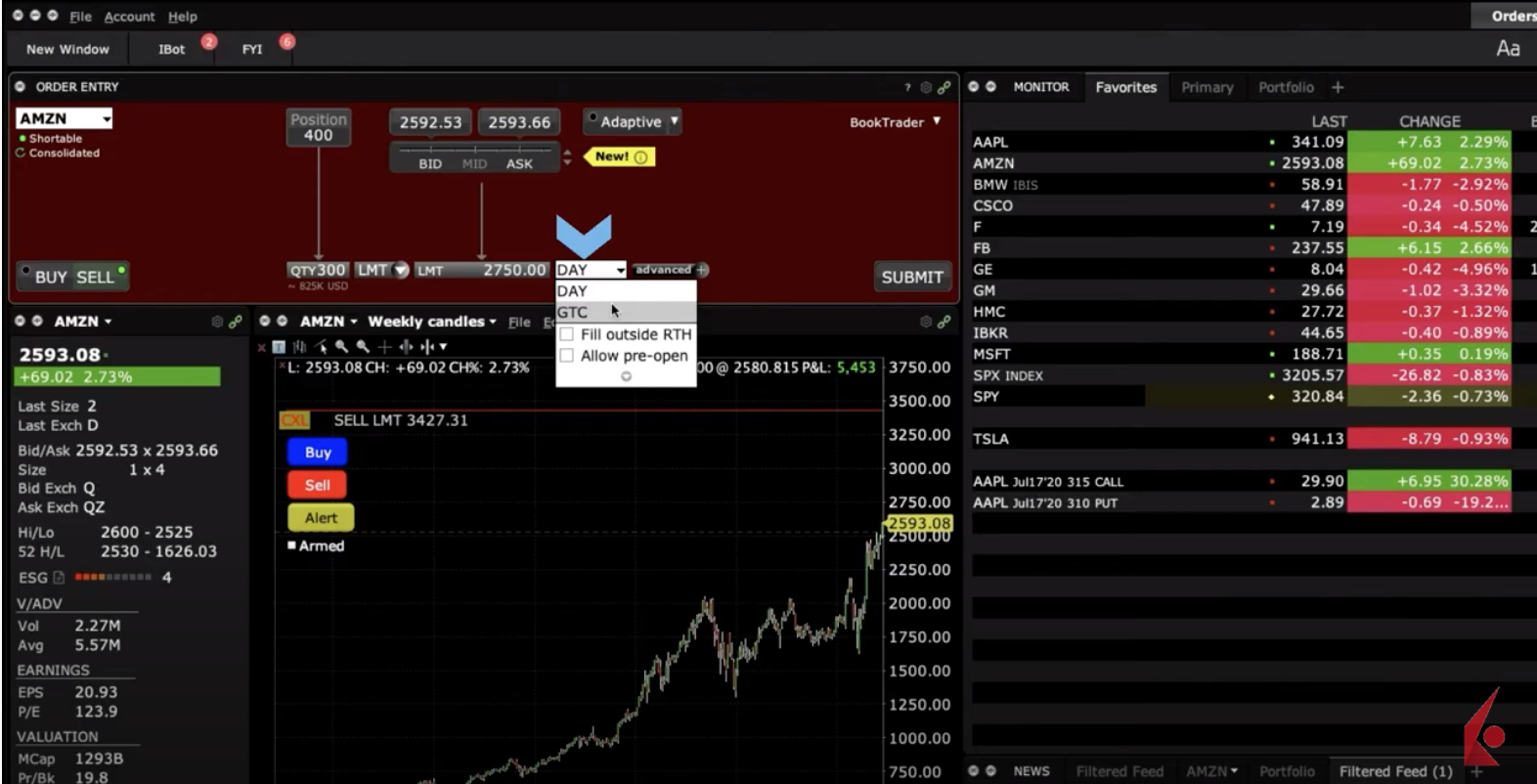
To increase the chance of completing my order, I can also check the boxes for fill outside regular trading hours (RTH) and Allow pre-open in the time-in-force field.
And there we have it. I’m selling 300 shares of Amazon as a GTC limit order.
We encourage you to review all your order details before you submit it.
With that in mind, let’s review to make sure I have everything I want for my order: I’m selling 300 shares of Amazon as a GTC limit order; I’ve chosen a price substantially above the prevailing BID ASK quote; and to up my chances this order will complete, I’ve checked the fill outside RTH.
This all looks good, so I’m going to Submit.
After I do, this will generate an Order Preview, which displays the details of my trade. *Note: the Time–in-Force stamp clearly displays the GTC designation. And that’s what we wanted.
When you’re ready, click on Transmit – and you should see an Auto Cancel Date warning pop-up. You’ll see a timestamp with the precise date and time that your GTC order will be cancelled by the system if you don’t do so earlier, or if it remains unfilled or only partially executed.


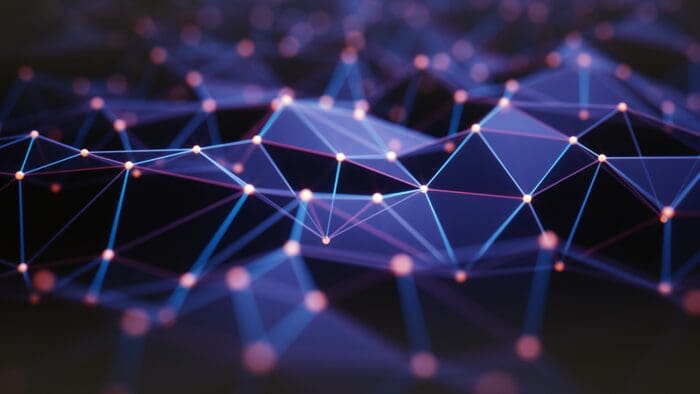






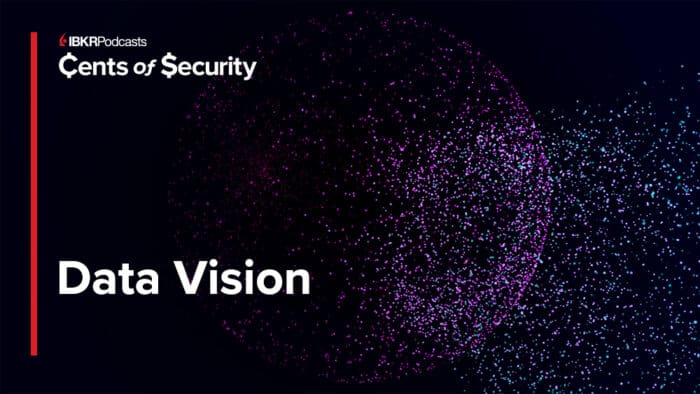



Join The Conversation
For specific platform feedback and suggestions, please submit it directly to our team using these instructions.
If you have an account-specific question or concern, please reach out to Client Services.
We encourage you to look through our FAQs before posting. Your question may already be covered!