In this lesson, we will review how to configure general order settings, specify SMART routing defaults and select favorite IB Algos to be displayed within Trader Workstation or TWS in order to better suit your trading needs and preferences. These items can all be managed within Global Configuration and are available in either Mosaic or Classic TWS, although certain items may be specific to just Mosaic or Classic TWS.
- First, we will focus on the Settings page which you can select by clicking Orders then Settings on the left side menu.
- In this area, you can manage general order settings such as whether option exercise requests are final or if they are able to be edited until the cutoff time for the contract.
- For further details on a particular setting, hover your mouse over the blue question marks.
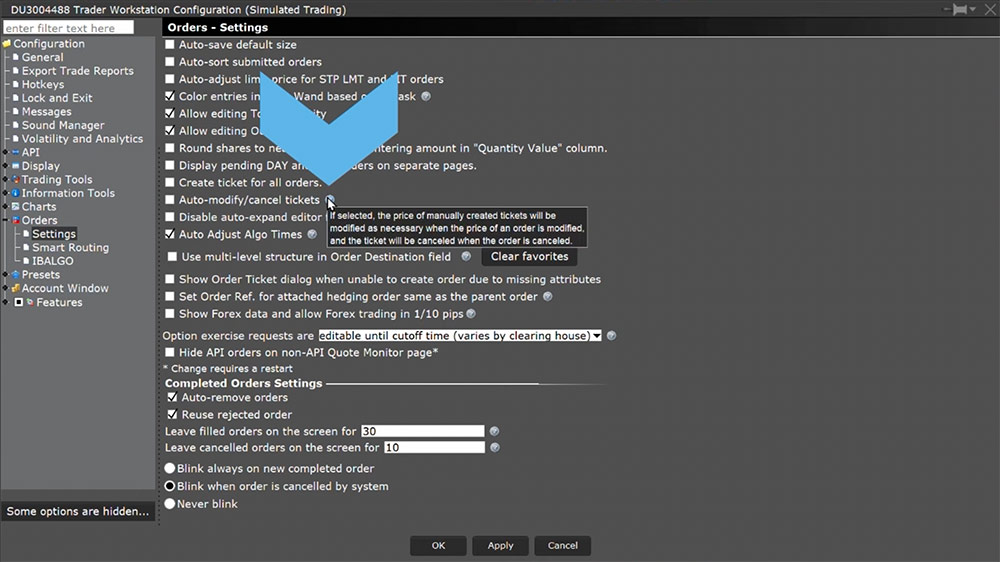 As an example, I can select to display the order destinations using collapsible categories to display the order destinations instead of a list without categories. Currently, the Order Destinations are displayed in a single list. However, I can navigate to Global Configuration and select Orders then Settings and check the box next to Use multi-level structure in Order Destination field. Now, within the order entry, the order destinations are broken into collapsible categories for Smart Routing, Direct Routing or Algorithms.
As an example, I can select to display the order destinations using collapsible categories to display the order destinations instead of a list without categories. Currently, the Order Destinations are displayed in a single list. However, I can navigate to Global Configuration and select Orders then Settings and check the box next to Use multi-level structure in Order Destination field. Now, within the order entry, the order destinations are broken into collapsible categories for Smart Routing, Direct Routing or Algorithms.
Next, we will focus on the configurations available for IBKR’s SMART routing algorithm.
The IBKR SMART routing algorithm seeks to achieve the best overall price and continuously evaluates fast changing market conditions and dynamically re-routes all or parts of your order seeking to achieve optimal execution.
For IBKR PRO clients who want even more control of their orders, you can specify different stock and options SMART routing strategies for non-marketable orders within TWS based on your trading objectives. Note, these configurations are only available to IBKR PRO customers.
Under the Orders page within Global Configuration, select Smart Routing. For Stock and Warrant orders only, you can elect to have the Smart Routing algorithm bypass all dark pool destinations by checking the box to the left of Do not route to dark pools.
 Additionally, you can choose from a list of different Smart Routing strategies to complement your own trading strategy.
Additionally, you can choose from a list of different Smart Routing strategies to complement your own trading strategy.
- Use the checklist to select a single “Default” strategy which will automatically be applied to any non-marketable, Smart routed stock order.
- Alternatively, you can check any number of “Display” strategies, each of which will be available from the Destination field as a per-order selection.
- You can elect to have different Default and Display strategies for stocks and options.
- For example, I will keep my default for stocks as Multipurpose and select to Display the Smart Algorithms designed to Maximize and Prefer Rebates.
- For options, I will change my default to Maximize Fill and select to display Maximize Rebate as well. Once satisfied, click Apply and OK to activate the changes.
Now, when a stock is selected in my Order Entry panel, I can select the Advanced tab which will display a drop down with additional order attributes.
- In the top left corner of the drop down window, I can view and change the Destination the order should be routed to.
- My default is SMART but I have the ability to click and change it to Smart Maximize Rebate or Smart Prefer Rebate.
- When an option is entered in my Order Entry panel, my default in the destination dropdown is now SMART Maximize Fill but I can change it to Maximize Rebate or the standard SMART Multipurpose algorithm.
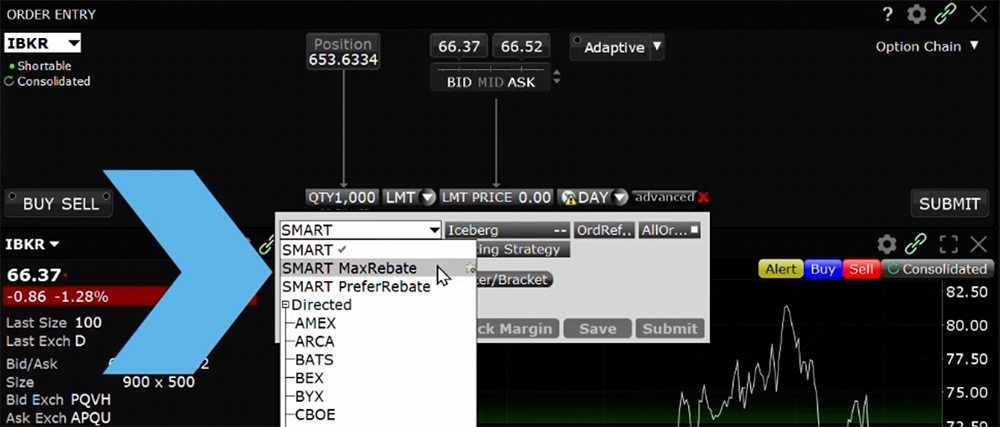 Within TWS, traders also have the ability to select their favorite IB Algorithm order types which will display the algo directly from the Order Type drop down box in the Order Entry. This will eliminate one full click when selecting the algo. When the algo is not a favorite, you need to select IBALGO from the Order Type drop down and then click on the algo. Currently, I do not have any favorites configured for algos. In the Order Type drop down, I need to click IBALGO in order to see the list of available algos and click on the algo I would like to use.
Within TWS, traders also have the ability to select their favorite IB Algorithm order types which will display the algo directly from the Order Type drop down box in the Order Entry. This will eliminate one full click when selecting the algo. When the algo is not a favorite, you need to select IBALGO from the Order Type drop down and then click on the algo. Currently, I do not have any favorites configured for algos. In the Order Type drop down, I need to click IBALGO in order to see the list of available algos and click on the algo I would like to use.
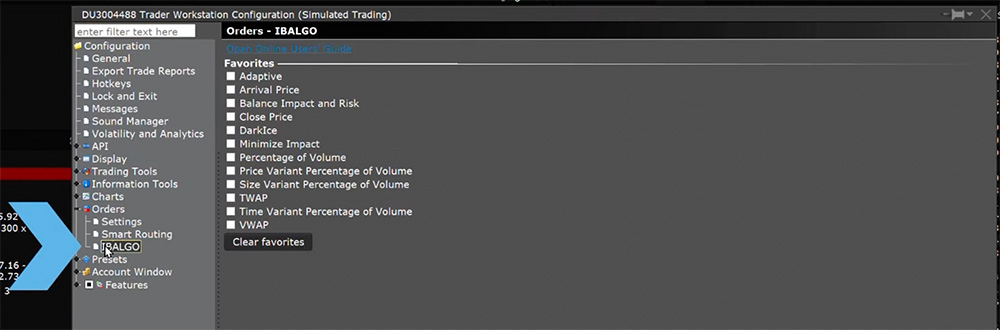 Now, I will configure a few favorites from Global Configuration and select Orders then IBALGO on the left side menu. I will check the boxes for Adaptive, TWAP and VWAP. Once satisfied, click Apply then OK to activate the changes. In the Order Type drop down, you can now see that Adaptive, TWAP and VWAP are now listed directly in the drop down and the other algos that were not selected as Favorites are still located under IB Algo.
Now, I will configure a few favorites from Global Configuration and select Orders then IBALGO on the left side menu. I will check the boxes for Adaptive, TWAP and VWAP. Once satisfied, click Apply then OK to activate the changes. In the Order Type drop down, you can now see that Adaptive, TWAP and VWAP are now listed directly in the drop down and the other algos that were not selected as Favorites are still located under IB Algo.
As we have reviewed, Trader Workstation allows for customization of an array of order settings to better suit your trading needs.


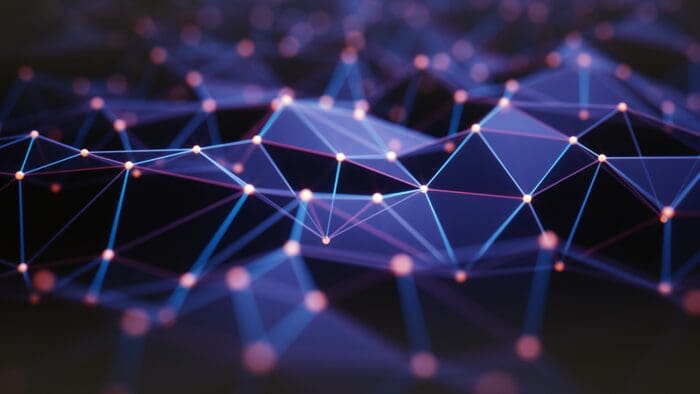






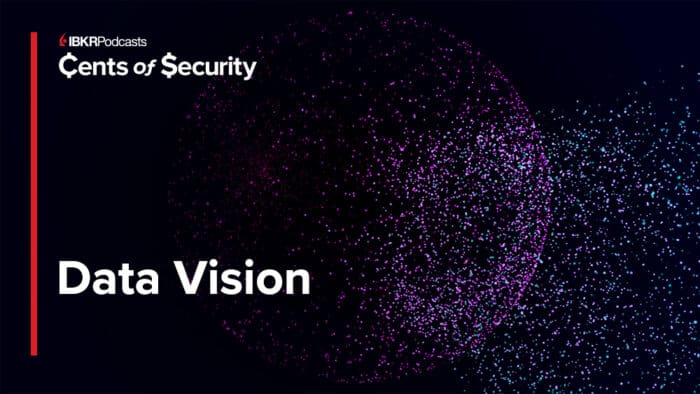



Join The Conversation
For specific platform feedback and suggestions, please submit it directly to our team using these instructions.
If you have an account-specific question or concern, please reach out to Client Services.
We encourage you to look through our FAQs before posting. Your question may already be covered!