This post demonstrates how to utilize the xlwings Python package to execute a Python script within Excel.
Running a Python script in Excel using xlwings
In this post, I show how to run a python function in Excel in terms of time series modeling perspective.
Once we know how to handle input and output data in matrix format, we no longer need to think about it. We can solely focus on changing the procedures or models to be calculated or estimated in Python.
Installation of xlwings
Among several approaches, we can use xlwings package to run a Python script in Excel.
xlwings offers various features, including user-defined functions similar to Excel’s. However, this post concentrates on using Python for model estimation with Excel data and viewing the results within Excel. By starting with a simple case, subsequent advanced applications become more manageable.
Before you begin this task, make sure to install xlwings and then the Excel add-in sequentially. First, install xlwings in the conda prompt:
conda install xlwings
Second, install the xlwings add-in in the conda prompt:
xlwings addin install
After completing the two installations correctly, you’ll find an “xlwings” menu in Excel.
Python and Excel VBA codes
As a simple illustration, we’ll utilize a correlation matrix calculation example. The corr_test.xlsm file, depicted in the figure, outlines the process straightforwardly.
Upon clicking the calculation button, the shaded area is populated with the correlation matrix generated by executing the corr_test.py file. Here, the input data resides in the Excel file, and the output (correlation matrix) is then sent back to the Excel file.
Consequently, we have only to know how to code the corr_test.py file and the button’s VBA macro.
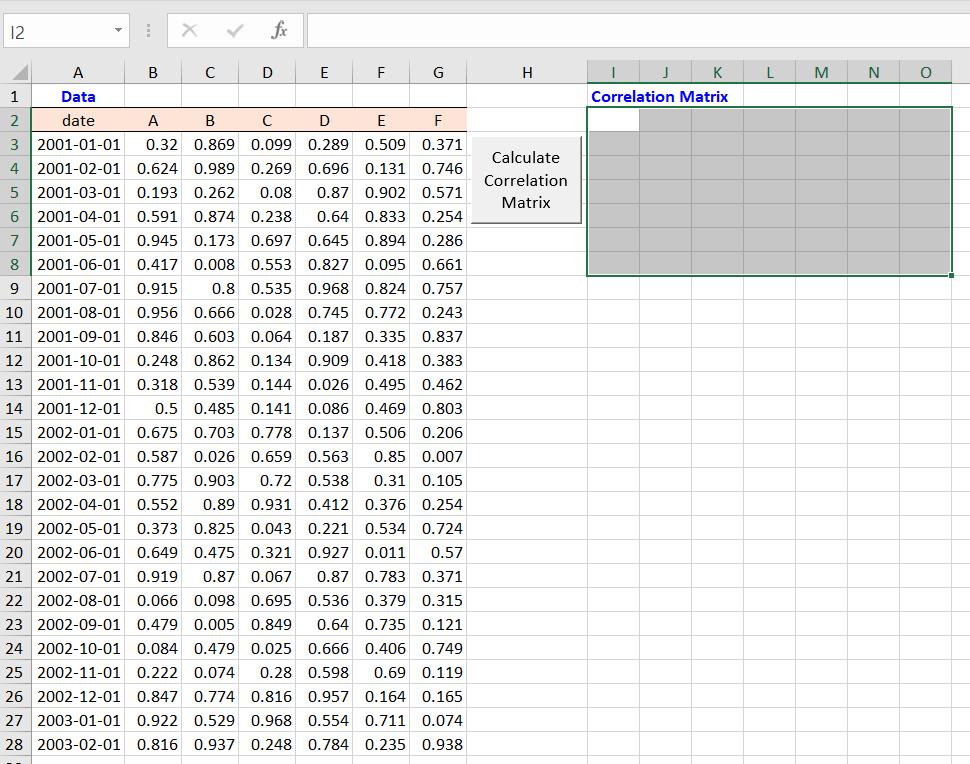
The button for executing the Python code is linked to the following VBA macro function. This macro code simply calls the ‘main()’ function in the ‘corr_test.py’ file using “RunPython“.
However, to utilize xlwings’ RunPython() function in a workbook, you need to set a reference to xlwings in the VBA editor by checking the xlwings box in the VBA Editor References menu., just like when using other add-ins.
Sub btn_Click()
RunPython ("import corr_test; corr_test.main()")
End SubPython code using xlwings
As anticipated, the ‘corr_test.py’ file comprises three steps: 1) retrieving data from Excel, 2) computing a correlation matrix, and lastly, 3) storing the results back into Excel. With the assistance of the xlwings Python package, these tasks are simplified.
import numpy as np
import xlwings as xw
def main():
#----------------------------------------------
# 1. select input data sheet
#----------------------------------------------
#sht = xw.Book.caller().sheets[0] # 1st sheet
sht = xw.Book.caller().sheets['Sheet1'] # with name
#----------------------------------------------
# 2. read input data as list
#----------------------------------------------
lt_name = sht.range('B2:G2').value # column names
lt_data = sht.range('B3:G28').value # data
# convert data to a NumPy array
np_data = np.array(lt_data)
# convert names to a row and column vector
np_data = np.array(lt_data)
np_name_row = np.array(lt_name)
np_name_col = np.array(lt_name).reshape(-1, 1)
#----------------------------------------------
# 3. process
#----------------------------------------------
# calculate correlation matrix
np_data = np_data.astype(float) # to ensure numeric data
np_corr_out = np.corrcoef(np_data, rowvar=False)
#----------------------------------------------
# 4. write results to specific ranges in Excel
#----------------------------------------------
sht.range('J2').value = np_name_row
sht.range('J3').value = np_corr_out
sht.range('I3').value = np_name_colThe processing is simple. In this case, Excel files executing VBA code are automatically detected by xlwings, so there’s no need for separate specification.
In the main() function, it first selects Sheet1 and then reads the data. Next, it calculates the correlation matrix using the np.corrcoef() function. Finally, it sends the final result back to Excel.
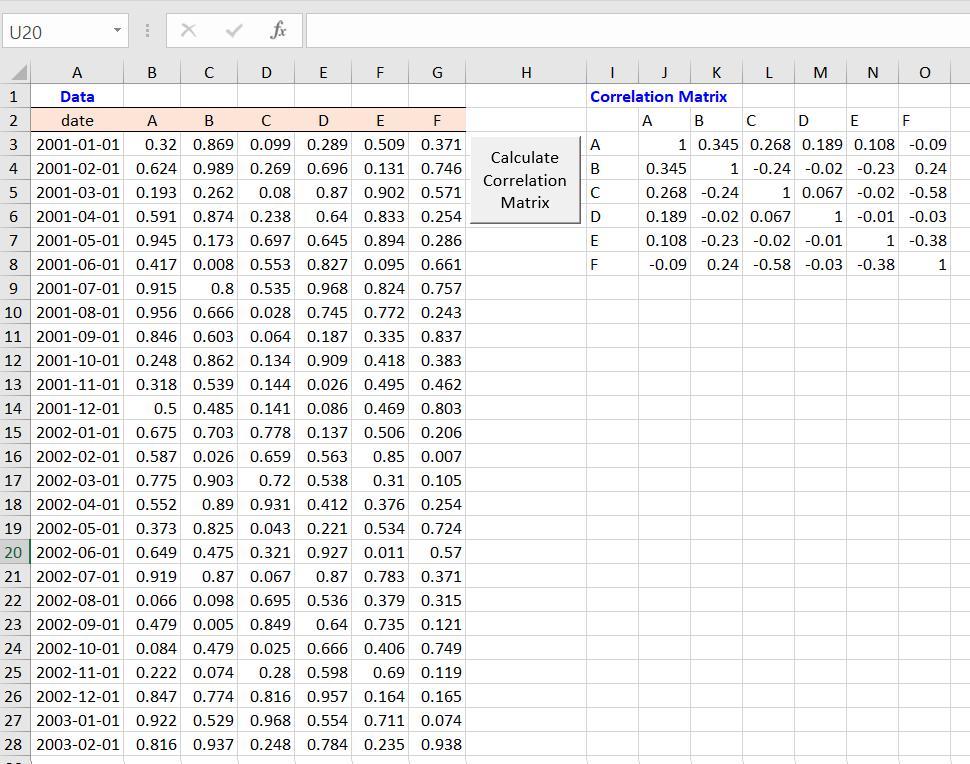
Now that we’ve learned how to extract data from Excel and store results back into Excel, the remaining step is to tailor the ‘process’ section to suit your analysis objectives.
Originally posted on the SHLee AI Financial Model blog.
Disclosure: Interactive Brokers Third Party
Information posted on IBKR Campus that is provided by third-parties does NOT constitute a recommendation that you should contract for the services of that third party. Third-party participants who contribute to IBKR Campus are independent of Interactive Brokers and Interactive Brokers does not make any representations or warranties concerning the services offered, their past or future performance, or the accuracy of the information provided by the third party. Past performance is no guarantee of future results.
This material is from SHLee AI Financial Model and is being posted with its permission. The views expressed in this material are solely those of the author and/or SHLee AI Financial Model and Interactive Brokers is not endorsing or recommending any investment or trading discussed in the material. This material is not and should not be construed as an offer to buy or sell any security. It should not be construed as research or investment advice or a recommendation to buy, sell or hold any security or commodity. This material does not and is not intended to take into account the particular financial conditions, investment objectives or requirements of individual customers. Before acting on this material, you should consider whether it is suitable for your particular circumstances and, as necessary, seek professional advice.













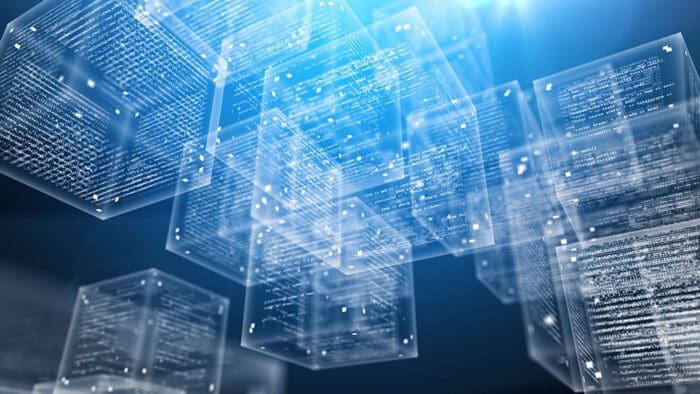

Join The Conversation
For specific platform feedback and suggestions, please submit it directly to our team using these instructions.
If you have an account-specific question or concern, please reach out to Client Services.
We encourage you to look through our FAQs before posting. Your question may already be covered!