Notas de seminario web Introducción a la Trader Workstation
Enlaces directos
General
Entorno de trabajo Mosaico
TWS clásica
CONSEJOS
General
La Trader WorkstationSM (TWS) de IB proporciona una plataforma de negociación de avanzada tecnología, creada con la flexibilidad de adaptarse a todos los tipos de preferencias de negociación.
Con la versión 944, el entorno de trabajo de Mosaico y la TWS clásica se han combinado en un marco con base en pestaña única.
Con ambas pestañas en el mismo marco, usted puede cambiar de una interfaz a otra con facilidad. Y con la nueva pestaña "+", usted puede, incluso, añadir su propio grupo de trabajo con diseño personalizado.
Como nuevo usuario, la primera vez que lance la Trader Workstation tendrá la opción de elegir entre el entorno de trabajo Mosaico o la hoja de cálculo de TWS clásica, para órdenes más complejas y para usuarios de TWS heredada. Ahora ambas se incluyen como grupos de trabajo separados, distribuidos en pestañas para fácil acceso.
Entorno de trabajo Mosaico
El entorno de trabajo Mosaico preconfigurado tiene ventanas vinculadas por color, para una usabilidad fácil e intuitiva. Con el mismo icono de color en la barra de título, todas las ventanas se actualizarán de forma simultánea cuando seleccione un ticker. Instantáneamente, usted podrá:
- Ver un gráfico en tiempo real para evaluar el movimiento del mercado.
- Comprobar los tamaños, volúmenes y datos financieros claves actuales con detalles extendidos de cotización.
- Moverse por los titulares y sentimiento social del subyacente.
- Crear y transmitir una orden con tan solo unos pocos clics.
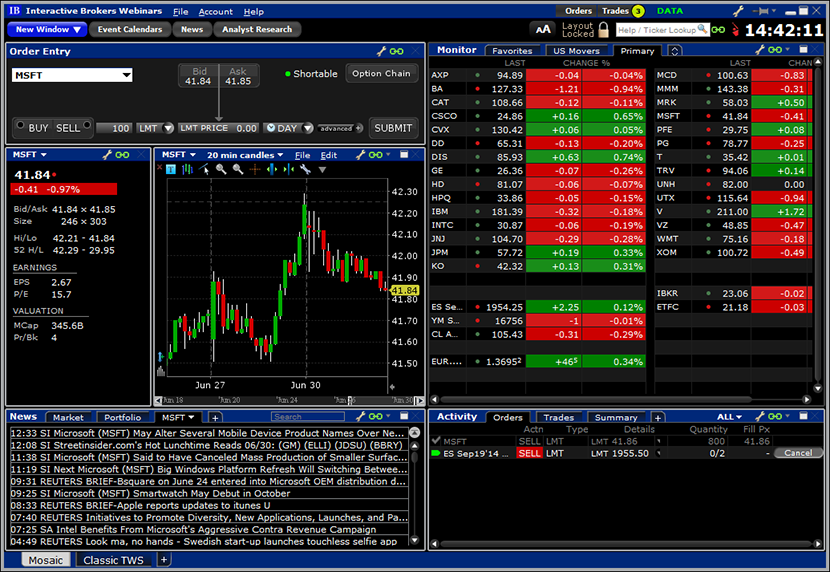
Primero, observaremos los componentes de Mosaico para que usted pueda ver lo sencillo que es encontrar la información que necesita.
La barra de títulos de Mosaico incluye selecciones de menú desplegables para ajustes de Archivo y Ayuda y Documentación (incluida una Guía de Inicio Rápido), junto con acceso directo a sus informes de cuenta y otras funciones de Gestión de Cuenta sin la necesidad de conectarse por separado. Hay un icono para ajustar el aumento o la reducción del tamaño de fuente de las plataformas. El icono de pantalla completa adecuará las ventanas de TWS para que se ajusten a su monitor.
Los botones en la parte superior del marco le dan acceso a otras herramientas de TWS que no están visibles en la distribución predeterminada y a servicios basados en suscripciones, tales como calendarios de eventos, novedades e informes de investigación analítica. Simplemente haga clic en "Subscribirse a Datos de Mercado/Investigación" para abrir Gestión de Cuenta, donde podrá ver y solicitar los datos disponibles. Muchos incluyen un periodo de prueba gratuito de 30 días.
El entorno de trabajo de Mosaico está "bloqueado" como una unidad única y agrupada de forma predeterminada para que no cierre, de forma inadvertida, ninguna ventana.
Ventana de monitor
La lista de seguimiento predetermina está rellenada de antemano con varios tickers de muestra. Los colores de fondo y los tics le proporcionan información en un solo vistazo y movimiento direccional.
Cree su propia lista de seguimiento con cotizaciones de mercado en tiempo real con base en sus suscripciones de datos. Introduzca un símbolo y se le pedirá que identifique la clase de activo y el mercado/enrutado de destino en la ventana de selección de contrato.
- Cuando esté disponible, los tickers de acciones y opciones utilizarán "SMART" para una muestra de precios agregados y configuración de sus órdenes para IB's SmartRoutingSM. Esta dinámica tecnología escanea los centros de mercado competitivos y busca enrutar las órdenes automáticamente para asegurarse de que cada porción de la orden consigue la ejecución más rápida al precio más favorable.
- Pueden crearse listas de seguimiento adicionales al utilizar el icono "+" en la barra de título.
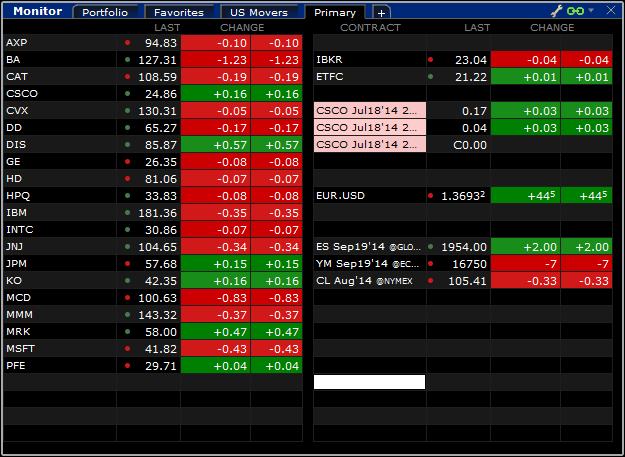
Pestaña de Cartera
La ventana de Monitor también le proporciona una pestaña de Cartera que muestra las posiciones mantenidas, los precios actuales y valores de mercado así como la liquidez total y los saldos de margen.
Las PyG diarias le permiten calibrar las pérdidas y ganancias de la cuenta en la sesión en curso; tanto para posiciones individuales como para la cuenta en general.
- Las columnas pueden organizarse haciendo clic con el botón izquierdo en el encabezado de la columna. El primer clic organiza de forma ascendente y el segundo en orden descendiente; el tercer y el cuarto clics organizarán y darán el total por clase de activo en la pestaña de Cartera.
Saldos de cuenta claves se muestran en la parte superior de esta ventana. El botón +más abre su ventana de Cuenta para mostrar una información de cuenta completa.
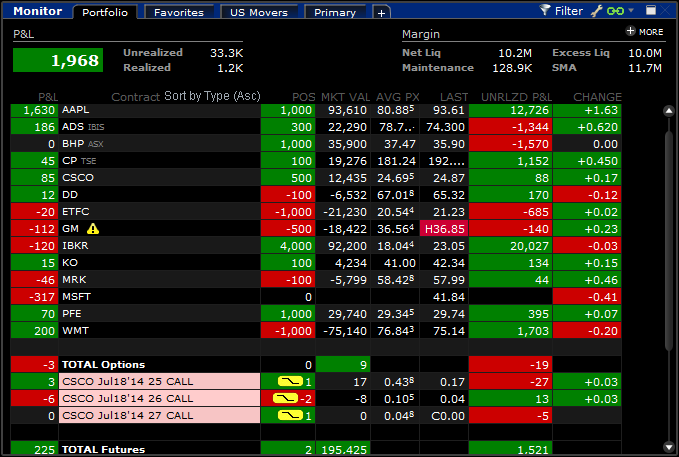
- Haga clic con el botón izquierdo en los títulos de las columnas para organizarlas en orden ascendente /descendente o por clase de activo.
- Puede cerrar rápidamente una posición con un clic derecho sobre el ticker si selecciona el botón Cerrar. La ventana de Entrada de Órdenes se completa con el número total de acciones/contratos mantenidos.
Escáneres de mercado
Los escáneres le permiten buscar de forma rápida y fácil en los mercados mundiales los contratos de mejor rendimiento para encontrar oportunidades de negociación potenciales.
Puede crear, personalizar, editar y ver escáneres de mercado en tiempo real con la pestaña "+" en la ventana Monitor. Usted especifica el instrumento y los criterios de filtro y la TWS organizará los resultados. Puede aplicar filtros y elegir cómo mostrar los resultados. Incluso hay un filtro Organizar dual que divide los resultados del escáner en dos columnas; una organiza los resultados de Alto a Bajo y la otra los organiza de Bajo a Alto; ambas organizaciones se muestran en la ventana del escáner.
Gráficos
Los gráficos en tiempo real están vinculados por color a su selección de tickers para actualizarse cuando usted cambie de símbolo. Pueden abrirse ventanas de gráficos adicionales desde el botón Nueva Ventana.

- Puede cambiar los incrementos de barra/rango de fechas con el desplegable de la barra de títulos.
- Los gráficos son personalizables, lo que permite al usuario definir periodos de tiempo, muestras por volumen, líneas de tendencia y anotaciones.
- También se cubren más de 20 estudios predefinidos.
- El menú Editar permite añadir indicadores, estudios, líneas de tendencia y comparaciones de índices.
- Utilice la barra horizontal para mover el rango de fechas a periodos anteriores.
- Los clics con el botón derecho y los menús de la barra de títulos le dan acceso a todo el abanico de funciones de gráficos en tiempo real de TWS.
Noticias
Los titulares en tiempo real están vinculados por color a su selección de ticker. Los titulares activos aparecen según se publican, con la hora y el proveedor de noticias indicados.
- Haga clic en un titular para leer la noticia completa.
- Los titulares de noticias de última hora están resaltados.
- Utilice el icono de llave inglesa para especificar filtros por asuntos.
- Las pestañas le dan acceso a
- Titulares de mercado – utilice el icono de la llave inglesa para establecer filtros.
- Títulos en Cartera – añada novedades para competidores en la misma categoría o para todos los tickers en sus listas de seguimiento.
- Novedades para el ticker seleccionado o competidores en la misma categoría.
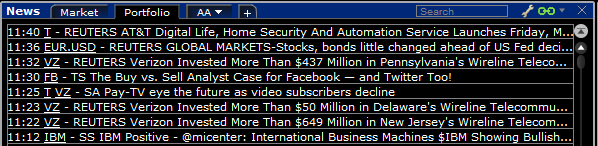
Las suscripciones adicionales a servicios premium de noticias tales como Dow Jones, Reuters, Fly on the Wall, Briefing.com y muchos más están disponibles en Gestión de Cuenta.
Gestión de órdenes
Entrada de orden
La ventana Entrada de Órdenes proporciona un método rápido y conveniente para crear y transmitir órdenes. Esta ventana vinculada por colores esta comprimida y tiene eficaces menús desplegables y selecciones sensibles al contexto para ayudarle a definir rápidamente su orden.

- Haga clic en los botones Comprar o Vender para iniciar su orden. También puede hacer clic con el botón derecho sobre cualquier ticker y luego elegir Comprar, Vender o Cerrar para iniciar una orden.
- La fila superior muestra las posiciones mantenidas (si las hay) y la NBBO actual para el ticker seleccionado.
- Para acciones, el campo para venta en corto muestra si un ticker está disponible para venta al descubierto. Mueva el cursor sobre "para venta en corto" para ver las acciones disponibles y la tasa de tarifa actual.
- Puede modificar cualquier aspecto de la orden, tales como cantidad, tipo de orden, precio y tiempo en vigor desde las opciones desplegables o indicándolo directamente en un campo.
- Cuando Envía la orden, la ventana opcional de Confirmación de orden aparecerá para verificar los criterios de orden antes de que se transmita su orden.
- El botón "Avance+" le permite adjuntar órdenes stop loss, tomadora de beneficio y bracket.
- También puede crear órdenes Iceberg, Una cancela otra y Cobertura; puede aplicar otros atributos avanzados e incluso definir criterios de algoritmos al seleccionar IB Algo como el destino de enrutamiento.
- El botón comprobar margen le permite ver los requisitos de margen antes de que envíe la operación.
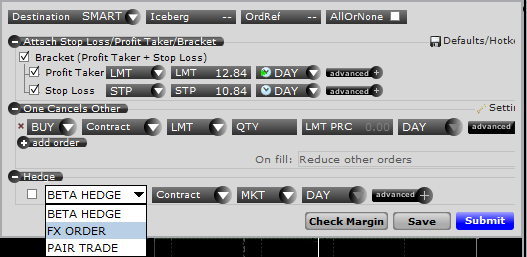
Diferenciales de opciones
Cree diferenciales de opciones con el Creador de Estrategia disponible en el desplegable de Nueva Ventana o en las cadenas de opciones con el botón en la esquina inferior derecha. Para crear el diferencial, identifique cada tramo seleccionando el precio Bid para vender el tramo o el precio Ask para comprarlo. La TWS muestra los precios implícitos del diferencial. La sección Entrada de Órdenes le permite especificar los criterios de negociación y enviar la orden. Utilice el botón Avance para añadir un tramo de acciones o para que el diferencial sea delta neutral.
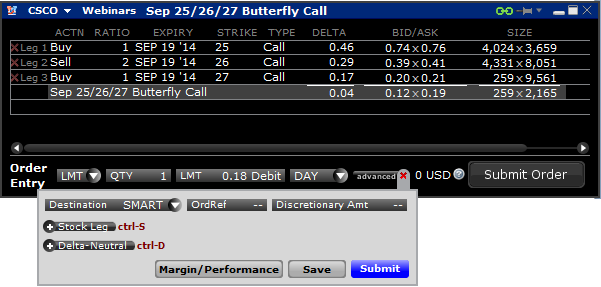
Monitoreo de actividad
La ventana Gestión de Orden contiene múltiples pestañas para ver órdenes activas y ejecuciones, así como una pestaña Resumen para la actividad de negociación diaria.
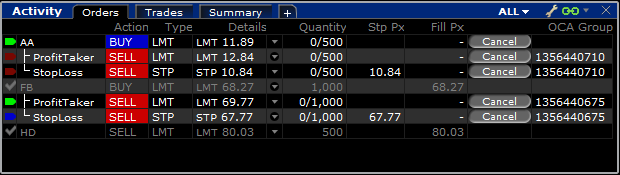
Una vez transmitidas, el monitor de órdenes le permite seguir y modificar las órdenes activas. Las órdenes completadas/canceladas se mostrarán con texto en gris. Los filtros pueden aplicarse desde los desplegables de la barra de títulos.
- Para modificar una orden activa, haga clic en el campo que desea cambiar y modifique los criterios. Luego, asegúrese de que hace clic en el botón U (actualizar) para transmitir el cambio. El botón C (Cancelar) enviará una solicitud de cancelación de orden.
Las pestañas le permiten cambiar entre ventanas de Monitoreo de Actividad.
- Monitor de órdenes – es la ubicación central para ver y gestionar las operaciones diarias. La ventana de Órdenes puede configurarse para reflejar todas las órdenes, las órdenes activas, las órdenes canceladas o las órdenes completadas con los filtros de la barra de títulos.
- Operaciones – muestra las operaciones individuales para el día operativo en curso. Utilice el icono "+" para ampliar la fila del resumen de ejecución para ver las ejecuciones de lotes individuales.
- Resumen de operaciones – Agrupa las compras y ventas por ticker junto con un resumen de las operaciones para la sesión operativa en curso.
- Cuando los monitores de actividad no están en muestra activa, aparecen iconos amarillos junto a los botones de la barra de títulos para Órdenes y Operaciones para alertarse de la actividad de negociación en curso.
Configure su entorno de trabajo
La distribución predeterminada de Mosaico es una colección de ventanas intercambiables que le da la flexibilidad necesaria para añadir/eliminar, redimensionar, reconfigurar y reorganizar estos componentes individuales y separados. Usted controla las funciones que quiere que se muestran, de modo que puede personalizar la plataforma de negociación para que se ajuste a sus preferencias de negociación.
- Primero, desbloquee el entorno de trabajo con el icono del candado. El entorno de trabajo delineado en verde indica que usted está en modo Editar Entorno.
- El botón Nueva ventana le permite redimensionar las ventanas existentes o añadir otras herramientas de TWS al grupo de trabajo. Elija la función, arrástrela a la posición y ajústela al entorno de trabajo. Cuando le satisfaga, haga clic en el icono del candado para salir del modo Formato.
Las ventanas indioviduales pueden personalizarse mediante el icono Llave inglesa en la barra de títulos de cada herramienta de TWS.
Cree un grupo de trabajo personalizado
Desde el menú Archivo, seleccione Nueva ventana de grupo de trabajo. Seleccione las herramientas de TWS desde el menú Nueva ventana. Haga clic y arrastre para añadir funciones a su grupo de trabajo personalizado.
TWS clásica
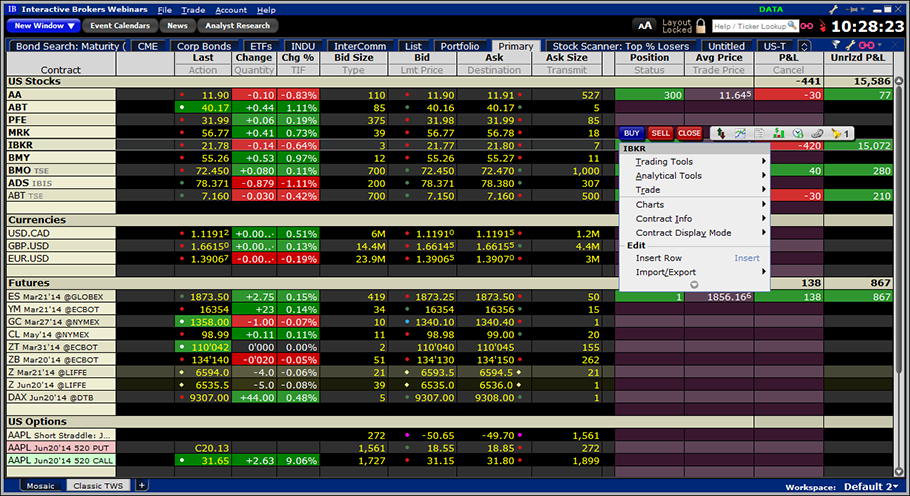
Con la versión 944 de TWS, el modo Orden Avanzada con una hoja de cálculo multiproducto única se ha convertido en la pestaña TWS clásica. Con ambas pestañas en el mismo marco, puede cambiar con facilidad entre los diferentes grupos de trabajo con las pestañas dela parte inferior de la ventana. La diferencia básica entre TWS clásica y Mosaico es cómo sus órdenes se crean.
- Mosaico – la ventana Entrada de Órdenes vinculada por color está separada de una lista de seguimiento.
- Clásica – entrada de órdenes con clics rápido desde los precios bid/ask, con la fila de orden directamente debajo de la fila Datos de mercado.
NOTA: Los usuarios de la TWS clásica notarán que el menú y la barra de herramientas ya no están visibles. Toda la funcionalidad original sigue disponible en este sistema reestructurado. Intente utilizar el clic derecho para realizar selecciones de navegación intuitivas o el botón Nueva ventana para acceder a las herramientas de negociación optimizadas y más avanzadas. Si lo prefiere, puede cambiar de vuelta a la vista original si deselecciona Simplificar menú y barra de herramientas desde Archivo > Configuración Global > Mostrar > Barra de herramientas.
Monitor de cotización
La pestaña Monitor de cotización de TWS clásica muestra los mismos elementos de mercados comunes que se encuentran en las listas del monitor Mosaico y también incluye detalles de cotización extendidos, tales como precios y tamaños bid/ask, etc. para todos los productos negociables. Los valores de posiciones, incluidos PyG, coste promedio y valor de mercado, se muestran para sus posiciones mantenidas. Se utilizan colores para darle información en un solo vistazo; desde movimiento direccional hasta estado de orden, y mucho más. Puede añadir/eliminar y reorganizar las columnas en cada pestaña de acuerdo con sus preferencias de negociación.
- Antes de comenzar a operar, deberá completar el monitor de cotización añadiendo tickers para cotizaciones en tiempo real. Con acceso a más de 100 mercados mundiales, es importante especificar el ticker, instrumento y mercado regional.
- Cuando esté disponible, los tickers de acciones y opciones utilizarán "SMART" para una muestra de precios agregados y configuración de sus órdenes para IB's SmartRoutingSM. Esta dinámica tecnología escanea centros de mercado competitivos para enrutar automáticamente órdenes y asegurar que cada porción de una orden se ejecuta en el mercado con el mejor precio y liquidez.
- Puede mostrar un número ilimitado de símbolos, pero solo se mostrarán 100 tickers con cotizaciones activas en un mismo momento en la plataforma. Pueden crearse monitores de cotización adicionales utilizando el icono "+" en la barra de títulos.
Las Páginas de monitor de cotización sirven como páginas de negociación principales con habilidades de órdenes de clic rápido para la TWS clásica.
- Encabezados de columnas – la fila superior muestra cotizaciones de mercado en tiempo real,
- La segunda fila de encabezados de columna muestra los campos de Fila de Órdenes.
- Para modificar el entorno predeterminado, utilice el icono de llave inglesa de Configuración Global o haga clic derecho sobre las filas de encabezado para acceder al Entorno personalizado.
Negociación
La entrada de orden de clic rápido en la interfaz de TWS clásica significa que usted puede crear de forma instantánea órdenes con un clic del botón izquierdo sobre el precio Bid o Ask en la línea de cotización interactiva; fíjese que el puntero aparece cuando usted mueve el cursor sobre estos precios.
- Haga clic en el precio Ask de un activo para crear una orden de COMPRA.
- Haga clic sobre el precio Bid de un activo para crear una orden de VENTA.
- Cada orden aparece directamente debajo de la fila de datos de mercado.
- TWS utiliza valores predeterminados predefinidos para ahorrar tiempo, de modo que en lugar de crear una línea de gestión de orden completamente vacía, cuando usted inicia una orden, cada campo se completa con un valor editable.
- Los campos de orden activos son sensibles al contacto, de modo que solo se mostrarán las selecciones válidas para el ticker y el destino de enrutamiento. Tal y como usted introduzca los criterios de orden, los campos se activarán o desactivarán según sus elecciones. Utilice la flecha para ampliar las selecciones de menú.
- Una vez transmitida, se abre una ventana de Vista Previa de orden. Verifique y luego Transmita.
- Tenga en cuenta que se crean ajustes preventivos como seguridad para evitar la transmisión de una orden que tenga una entrada por error. Aparecerá un mensaje pidiéndole que verifique la cantidad o el total de la orden. Puede ignorar este mensaje y transmitir la orden o puede editar lo que sea necesario.
- Pueden hacerse modificaciones a una orden activa hasta que la orden se ejecute. Haga los cambios en la fila de gestión de orden y luego utilice el botón Actualizar para transmitir los cambios.
- La matriz de tipos de órdenes en la página web de IB, bajo el menú Negociación organiza las 60+ selecciones y proporciona acceso desglosable para la creación de órdenes paso a paso para cada uno de los varios tipos de órdenes.
- Puede especificar sus valores predeterminados de orden por tipo de instrumento e incluso de forma más específica por símbolo; incluso puede crear y guardar múltiples estrategias de órdenes. Busque los Preajustes en la ventana de Configuración Global.
Órdenes adjuntadas
Desde una orden Limitada, puede adjuntar órdenes para que se activen una vez la orden principal se ha ejecutado. Haga clic derecho sobre la fila de orden principal y seleccione Adjuntar.
- Las órdenes adjuntas se consideran secundarias (dependientes) de la orden principal y utilizan los mismos criterios de orden que la principal. Se envían una vez con la orden principal y no se actualizará de forma continua. Las órdenes secundarias se activan una vez ejecutada la orden principal.
- Las órdenes Objetivo beneficio, autostop, autostop móvil o Bracket pueden establecerse fácilmente con el comando de botón derecho de Adjuntar en la fila de la orden primaria (principal).
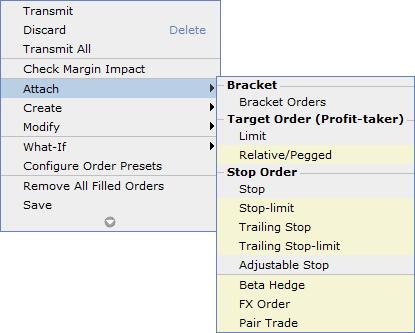
Ver operaciones
- Puede ver y gestionar órdenes activas (abiertas) en la pestaña generada por el sistema de Pendientes, así cómo en cualquier página de negociación que muestra el símbolo de ticker.
- Una vez se haya ejecutado la orden, la fila de orden se elimina y el informe de ejecución se muestra en el registro de operaciones. Las operaciones del día en curso se muestran en la ventana de Actividad de Mosaico.
- Los informes de operaciones en tiempo real pueden verse desde el botón Nueva Ventana > Más herramientas avanzadas > Registro de operaciones. Las ejecuciones se indican línea por línea y se agrupan por contrato en la pestaña Resumen.
- La línea Mostrar operaciones le permite ver las operaciones completadas de los 5 días hábiles previos. Después, su actividad de negociación podrá accederse a través de los informes de actividad en Gestión de Cuenta.
- Para órdenes con múltiples tramos, o para órdenes que se ejecutan en múltiples lotes, haga clic en el signo "+" de la izquierda de la ejecución para ver detalles separados de lotes.
Puede accederse a entornos adicionales de negociación avanzada mediante la pestaña "+" para elegir entre varios entornes de negociación preformateados, tales como los Escáneres de mercado avenzados, Algoritmos Acumular Distribuir, Negociación de Cesta, etc.
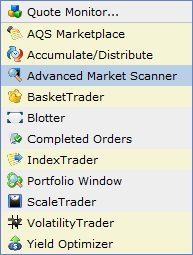
Pestaña de Cartera
La pestaña Cartera de TWS clásica es una página generada por el sistema que muestra los valores de sus posiciones con base en la información de mercado actual. Añada una fila total para ver las PyG de cartera actuales.
Funciones de negociación especializadas

La Trader Workstation le proporciona mayor control sobre su entorno de trabajo, con los módulos de entrada de órdenes personalizada diseñados para cumplir con necesidades de negociación específicas, tales como opciones, fórex, diferenciales, algos, etc. Asegúrese de seleccionar Puntos destacados de funciones para ver una descripción de las funciones optimizadas disponibles para la plataforma TWS.
Cada función utiliza un entorno familiar de herramientas de operador con la línea de cotización interactiva y la fila de gestión de orden, con funciones de clic derecho sensibles al contexto, datos de mercado y campos de fila de órdenes personalizables, entrada de orden de clic rápido con valores predeterminados de orden compartidas con colores de estado de orden consistentes.
Consejos
- Los cambios a su TWS se guardan de forma automática cuando sale. Si abre la plataforma de negociación y tiene un aspecto poco familiar, utilice Restaurar ajustes (Menú archivo | Abrir archivo de ajustes) – guarda los ajustes de los 5 días hábiles previos y le permite restaurar páginas de negociación y tickers que usted haya establecido en un día anterior.
- Campos de Datos de Mercado pueden añadirse/eliminarse/reorganizarse. Mueva su cursor sobre los encabezados de columna y seleccione Insertar Columna o haga clic derecho en los encabezados de columna y seleccione Personalizar entorno.
- Las columnas Posición y PyG pueden añadirse a su línea de cotización para información en de posición en tiempo real siempre que se muestre un ticker mantenido.
- Los menús TWS muestran todas las funciones y características disponibles, pero en los menús desplegables solo aparecen las funciones usadas activamente. Cuando vea una flecha en la parte inferior de cualquier menú, indicará que las selecciones inactivas se han cerrado para agilizar el menú. Utilice la flecha para expandir el menú y ver todas las soluciones.
- Ayuda en pantalla – simplemente deje su cursor sobre un campo, un icono o un encabezado de columna para ver el puntero.
- Haga clic izquierdo sobre un encabezado de columna para reorganizar la hoja de cálculo en orden ascendente/descendente. Haga clic derecho en el campo de contrato para moverse por los varios métodos de "Agrupar por" .
- Haga clic derecho en cualquier punto de la plataforma de TWS para ver selecciones de navegación intuitivas.
- El menú del botón derecho de la fila de Orden le permite adjuntar órdenes dependientes, comprobar implicaciones de margen de la orden antes de transmitirla, comprobar el riesgo asociado o incluso crear un escenario ¿y si?.
- Hacer clic con el botón derecho en el encabezado Columna le permite cambiar la vista de valor (valor absoluto o porcentaje).
- Incluso puede configurar la celda, la fila, el botón, etc. con las elecciones de botón derecho.
- Icono llave inglesa - abre la ventana de Configuración Global para personalizar la TWS con sus preferencias de negociación.
- Icono Chincheta - mantendrá la ventana seleccionada por encima de todas las ventanas abiertas.
- Campo de búsqueda – en la esquina superior derecha le ayudará a encontrar las funciones específicas y le MOSTRARÁ cómo acceder a ellas. Introduzca una palabra y permita que el motor de búsqueda le lleve al menú, a la selección de página e incluso que muestre el elemento exacto.
- Crear filas de Encabezados - con un clic derecho sobre una fila en blanco para que pueda organizar los tickers en cada lista de seguimiento. Arrastre la fila de encabezado para mover todos los tickers agrupados para ese encabezado. Cuando se incluyan las columnas PyG, la fila de encabezado mostrará un total para el grupo.
Ventana de Cuenta
La cuenta Universal AccountSM de IB debería verse como una sola cuenta para monitorizar la negociación y la cuenta, pero por motivos normativos los activos están segregados en segmentos de cuenta separados para valores y materias primas. Esto le permite negociar todos los productos desde una sola cuenta universal, con efectivo transferido automáticamente entre los segmentos para satisfacer los requisitos de margen. Esta separación es visible en la ventana Cuenta TWS, con saldos de cada segmento indicados así como totalizados para su cuenta.
- Saldos – muestra los saldos de su cuenta para valores, materias primas y el total.
- Requisitos de margen – muestra los requisitos de margen inicial y de mantenimiento con base en sus posiciones actuales.
- Disponible para Negociación – comprueba si tiene fondos suficientes para iniciar una operación, según su información de saldo y requisitos de margen.
- Valor de Mercado - Saldos FX reales – valor total de todas las posiciones, por clase de activo, organizadas por divisas.
- Posición FX virtual; Cartera FX – muestra la vista en estilo de contrato de operaciones ejecutadas en el mercado FX. Por favor, tenga en cuenta que esto no representa los saldos de FX en tiempo real, los cuales pueden encontrarse y operarse en la sección Valor de Mercado.
- Cartera - indica todas las posiciones actuales organizadas por subyacente, y muestra el valor de mercado actual total para cada posición.
Recursos de página web
- Búsqueda de contratos – símbolos, mercados, componentes de índices y una gran base de datos de información sobre los instrumentos disponibles a través de la plataforma de negociación de IB.
- Seminarios web – IB ofrece un extenso programa de seminarios web para operadores que cubre los productos y la tecnología de negociación. Únase a nosotros en directo o acceda a los Archivos 24/7.
- Conjunto de vídeos de Interactive Brokers – formación a su propio ritmo en conceptos de TWS básicos.
- Guías de Inicio Rápido – cubre información básica para que comience rápidamente en TWS, API y Gestión de Cuenta.
- Guía de usuario en línea – Guías de usuario en línea, completas y con opción de búsqueda.
- TWS Demo en directo – ¡Observe la TWS en acción!
- Academia de Operadores – cursos diseñados para proporcionar un conocimiento básico del producto de negociación.
- Fondos de Conocimiento - el punto de referencia inicial para dudas sobre procedimientos, software y productos e información respecto a IB y a los servicios que ofrecemos.