Notas de seminario web Configuración de TWS
General
Los diferentes negociadores tienen diferentes necesidades. De modo que la Trader WorkstationSM (TWS) de IB se ha diseñado para permitir que se personalicen los componentes de TWS para adecuarse a sus preferencias de negociación.
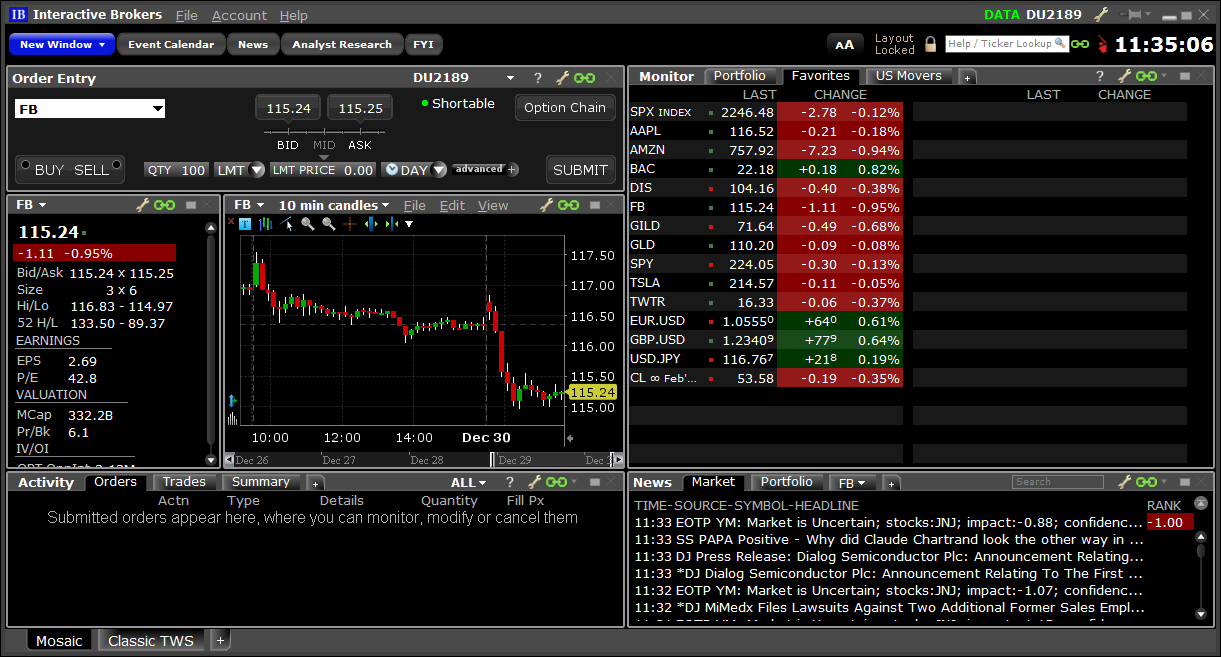
Cuando lance la Trader Workstation por primera vez, la plataforma se abrirá en un marco único con pestañas. Tiene una selección de colecciones desde el entorno de trabajo preformateado de Mosaico y el diseño de hoja de cálculo de la TWS Clásica. Con la versión 961 de TWS, se introdujo una nueva colección de diseños con 22 nuevos diseños entre los que elegir.
- Mosaico – un entorno de trabajo preconfigurado con ventanas vinculadas por color para un uso intuitivo y rápido.
- TWS clásica – una hoja de cálculo para órdenes más complejas y usuarios de TWS heredada. Las pestañas del monitor de cotización muestran cotizaciones y órdenes en formato de hoja de cálculo.
- Colección de diseños – Utilice la pestaña “+” para ver los nuevos 22 diseños que pueden añadirse a su entorno de trabajo o desbloquéelos para personalizarlo.
- Cree un nuevo diseño personalizado al juntar sus herramientas favoritas de TWS.
Los diseños predeterminados están formados por los elementos básicos que usted necesita para empezar a negociar. Utilice los diseños tal cual o desbloquéelos y edítelos para personalizarlos. Siempre puede añadir elementos o reorganizarlos según sus necesidades.
Cada grupo de trabajo, ventana o panel es personalizable, de modo que tiene control sobre lo que se muestra. Puede añadir, eliminar y redimensionar herramientas. Utilice el icono de vinculación de ventanas para conectar herramientas con sus tickers seleccionados.
Cambie entre sus diseños simplemente haciendo clic en las pestañas de la parte inferior del marco.
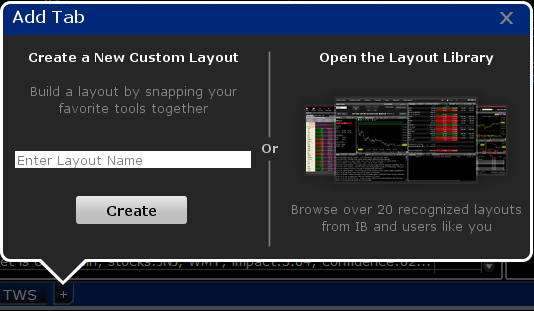
Configuración Global
Cada página, panel o herramientas de TWS tiene ajustes de configuración que usted puede personalizar.
La ventana de Configuración Global, a la que se accede desde Archivo > Configuración Global o cualquier punto en el que vea una llave inglesa, proporciona un área central para definir sus ajustes preferidos. El panel de navegación izquierdo le muestra los componentes que son universales para la plataforma TWS e incluye categorías extensibles que le permiten desglosar cada herramienta individual para configurarla.
Busque el icono de la llave inglesa en la barra de título de las ventanas para encontrar la configuración correspondiente de cada herramienta/ventana. Esta flexibilidad le permite personalizar su entorno de trabajo de acuerdo con sus necesidades de negociación.
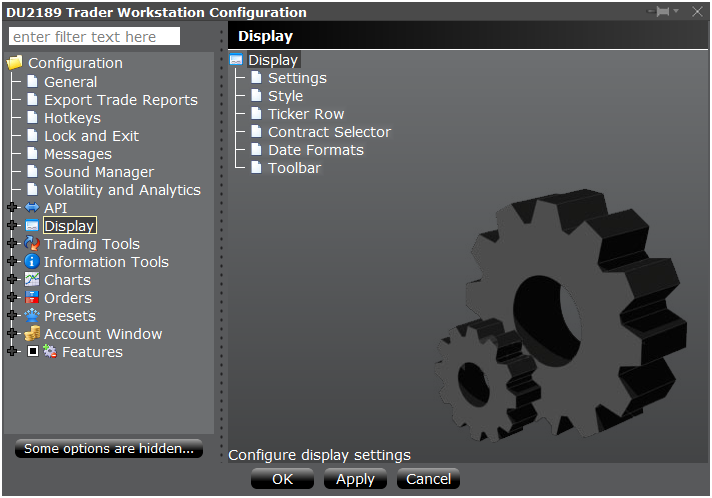
Muestra
Para personalizar los ajustes básicos de Muestra, haga clic en "+" `para expandir las selecciones de la categoría. Los iconos de información proporcionarán consejos al moverse sobre los puntos.
- Ajustes – las casillas seleccionadas le permiten indicar las funciones que quiere activar. Por ejemplo, los operadores en opciones pueden desear activar el sombreado de fondo para los estado en-dinero. También puede hacer que TWS le muestre primero la estrategia de combo determinada en la descripción del contrato.
- Estilo – le permite añadir líneas de cuadrícula, colorear el texto o incluso cambiar la gama de colores de la plataforma y oscuro, claro o clásico.
- Filas de Ticker – le permiten especificar algunos ajustes, como:
- Utilizar el sombreado de fondo para destacar lo alto o lo bajo del día operativo en curso.
- Las acciones que tengan Opciones pueden mostrarse en negrita, o
- Establecer un Grupo de Mercado de Inicio para limpiar su página de operaciones al eliminar elementos repetidos de sus mercados más utilizados.
- Especificar el formato para cotizaciones de bonos o si desea ver cotizaciones de fórex de alta precisión hasta 1/10 de un pip.
- Barra de herramientas – Es posible que los usuarios de la TWS clásica noten que el menú y la barra de herramientas no están visibles. Toda la funcionalidad original sigue disponible en este sistema reestructurado. Utilice el menú del botón derecho para ver selecciones sensibles al contexto. O usted puede volver a la vista original si deselecciona Simplificar menú y barra de herramientas desde Archivo > Configuración Global > Muestra > Barra de herramientas.
Restaurar ajustes
Todos los cambios a sus ajustes de TWS se guardan automáticamente en su computadora cada vez que sale de TWS. De este modo, todos los cambios a su configuración, los tickers añadidos o los componentes de módulos que se hayan abierto estarán visibles la próxima vez que se conecte a TWS, exactamente igual a como aparecían cuando se desconectó por última vez.
La TWS almacena automáticamente sus elecciones de configuración, específicas para su id de usuario en un archivo de ajustes.
- C:/Jts en una computadora Windows o /Usuarios/
JTS en un MAC.
Si ha hecho cambios sin darse cuenta, o no sabe cómo deshacer un cambio, seleccione Archivo > Recuperación ajustes/entorno para volver rápidamente a una configuración guardada previamente.
- TWS guarda los ajustes diarios de la semana anterior, de modo que usted puede recuperar tickers y páginas de negociación de una sesión anterior. Seleccione el archivo de ajustes LUN-VIE, por ejemplo: tws.Mon.xml para recuperar sus ajustes de esa sesión previa.
Colección de diseños y Mosaico
El entorno de Mosaico es una colección de ventanas intercambiables que le dan la flexibilidad de añadir, eliminar, redimensionar, reconfigurar y reorganizar los componentes individuales.

Editor de diseño
Sobre las ventanas del entorno de trabajo preformateado hay una barra de herramientas con iconos que se aplican a todo el grupo de trabajo, tales como una llave inglesa para la configuración, expandir a pantalla completa, aumentar/reducir tamaños de fuentes y bloquear/desbloquear el diseño.
- Cada entorno de trabajo está "bloqueado" como una unidad única y agrupada de forma predeterminada para que no cierre, de forma inadvertida, ninguna ventana.
- Desde el botón Nueva ventana, puede abrir fácilmente las otras funciones de TWS, que flotarán sobre el diseño de TWS seleccionado. Consejo: utilice el icono de la chincheta para mantener las nuevas ventanas en la parte superior.
- Si desea reorganizar, redimensionar, añadir o eliminar ventanas, haga clic en el icono del Candado para desbloquear el espacio de trabajo. El espacio de trabajo delineado en verde indica que usted está en modo Editar diseño. Redimensione una ventana al arrastrar sus bordes. Utilice la barra de título de la ventana para reposicionarla en el grupo de trabajo. Arrastre y suelte los bordes a la ventana o los bordes del marco. Cuando le satisfaga, haga clic en el icono del candado para salir del modo Editar diseño.
- Crear un nuevo diseño personalizado utilice la pestaña "+" para crear y dar nombre a una pestaña en la que usted puede añadir, redimensionar y juntar sus herramientas favoritas desde el botón Nueva ventana. Elija la función, arrastre los bordes y ajuste el tamaño al espacio de trabajo. Asegúrese de bloquear el diseño para completarlo.
Las ventanas individuales contienen iconos de llaves inglesas para configuración de elecciones específicas para esa función. Por ejemplo, el icono de llave inglesa para la ventana Monitor se abre para mostrar todos los campos de datos de mercado disponibles. El icono de llave inglesa de la ventana Novedades le permite filtrar los datos de novedades individuales, especificar temas o filtrar titulares para un ticker, cartera o lista de seguimiento.
Tanto la ventana de Monitor como la de Novedades le permiten añadir más pestañas dentro de la ventana. Haga clic en la pestaña "+" y seleccione entre múltiples formatos. O añada una pestaña de novedades de Sentimiento Social y configure un ticker concreto, elementos de su lista de seguimiento o los títulos de su cartera.
Se admite la negociación vía Mosaico para asesores
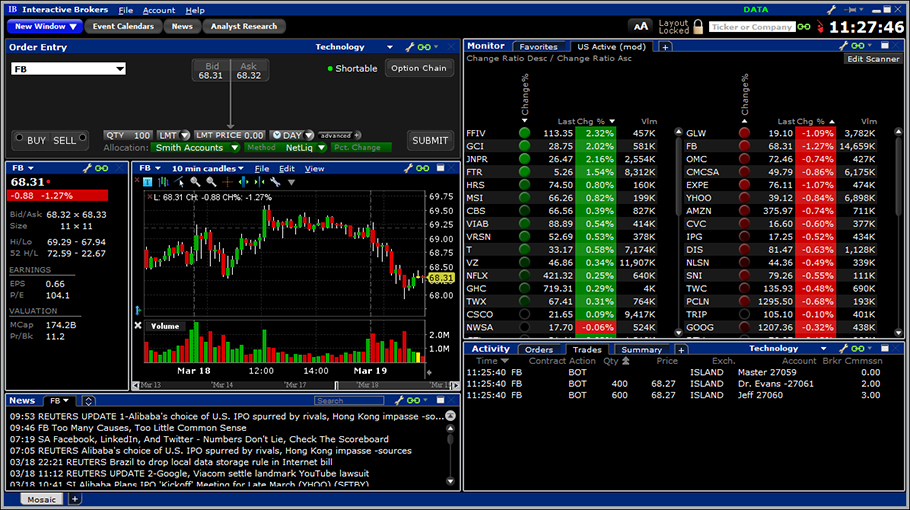
Las cuentas de asesores y otros tipos de multicuentas tienen capacidades para negociación completa y para compartir asignaciones en el entorno de trabajo de Mosaico. La ventana Entrada de órdenes de Mosaico para cuentas de Asesor incluye la capacidad de especificar los Grupos de Cuenta o Perfiles de Asignación aplicables al introducir las órdenes.
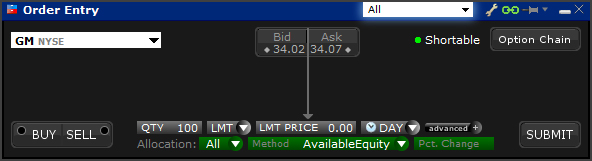
También puede añadir los campos de Asignación y Método a la ventana Entrada de orden con el icono de llave inglesa.
Para más información sobre la creación de perfiles de Asignaciones prenegociación y el establecimiento de grupos de cuentas, por favor, consulte la Guía de usuario de TWS.
TWS Clásica
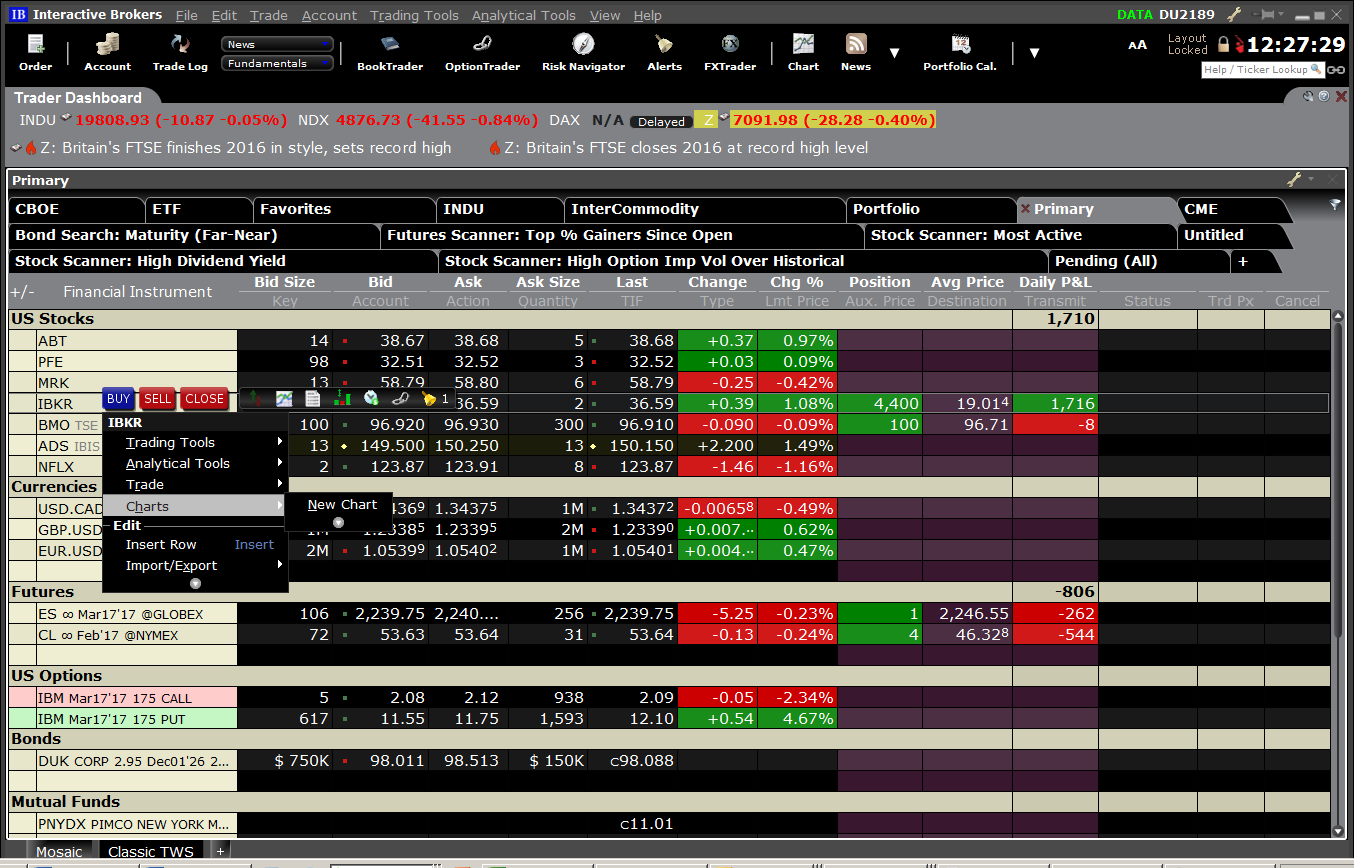
La hoja de cálculo de TWS Clásica muestra detalles extendidos de cotización junto con los campos de Posición y PyG en la línea de cotización para que vea información de posiciones en tiempo real siempre que se muestre un ticker que mantenga. Los campos de datos de mercado disponibles pueden añadirse con el icono de la llave inglesa.
Entrada de orden
A diferencia de la interfaz de Mosaico, que tiene una ventana separada para Entrada de Órdenes, la TWS Clásica utiliza una entrada de orden de clic rápido. Las órdenes múltiples pueden crearse y gestionarse desde las hojas de cálculo del monitor de cotización.
- La entrada de orden de clic rápido utiliza preajustes personalizables en toda la interfaz de TWS clásica. Puede crear órdenes de forma instantánea con un clic izquierdo en el precio Bid o Ask de una línea de cotización interactiva. Cada fila de órdenes aparece directamente debajo de la fila de datos de mercado con valores de órdenes predeterminados que pueden modificarse antes de su transmisión. Las órdenes abiertas aparecen en la pestaña Pendientes, así como directamente debajo de la fila de datos interactivos para ese ticker.
- Para crear órdenes de forma instantánea, pulse con el botón izquierdo del ratón sobre el precio Bid para crear una orden de venta o sobre el precio Ask de una línea de cotización interactiva para crear una orden de compra.
- Cada fila de órdenes aparece directamente debajo de la fila de datos de mercado con valores de órdenes predeterminados que pueden modificarse antes de su transmisión. Las órdenes abiertas aparecen directamente debajo de la fila de datos de mercado para ese ticker y en la pestaña Pendientes, donde puede ver todas las órdenes abiertas.
- Los encabezados de columna dual en la parte superior de cada pestaña identifican los campos de datos de mercado y fila de órdenes.
- Pueden añadirse o eliminarse fácilmente campos adicionales con un clic del botón derecho sobre los encabezados de las columnas.
- Además de añadir Monitores de Cotización, pueden seleccionarse entornos preformateados desde la lista de formatos de la pestaña "+"; por ejemplo, BasketTrader, Escáneres de Mercado Avanzados y muchos más.
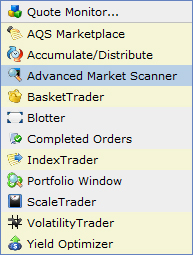
- Las columnas pueden organizarse haciendo clic con el botón izquierdo en el encabezado de la columna. El primer clic organiza de forma ascendente; el segundo, descendente; el tercero vuelve a la organización original.
- Pestaña de cartera - Haga clic con el botón izquierdo en el encabezado de la columna Contrato tanto en TWS clásica como Mosaico para probar el ciclo "Agrupar por" que incluye organizar según clase de activo, vencimiento, alfabéticamente, etc. Haga clic con el botón derecho en el encabezado de la columna para ver varias opciones de "Agrupar por".
- Cree filas de Encabezados de Grupo con un clic derecho del ratón sobre las filas vacías para organizar tickers en grupos en un solo Monitor de Cotización. El encabezado mantiene el grupo unido si usted selecciona autoorganizar en la página por encabezado de columna.
- Si arrastra el encabezado a una lista de seguimiento o a otra página de negociación, todos los tickers bajo ese encabezado se arrastrarán también.
- Además, varias de las columnas PyG, incluidas Valor de Mercado, PyG L, PyG Realizadas y PyG no realizadas se incluirán para todas las posiciones dentro de un grupo y se mostrarán en la fila de Encabezado.
- Teclas de acceso rápido – utilice Ctrl+H para ver una lista de teclas de acceso rápido o cree/personalice las suyas propias.
- Ayuda en pantalla – coloque el cursor sobre cualquier icono de la plataforma para ver las descripciones en una muestra desplegable.
Preajustes de orden
Los preajustes de orden amplían la utilidad de los ajustes de orden predeterminados, ya que le permiten crear múltiples estrategias de órdenes según clase de activo o por ticker específico. Esto puede ahorrar tiempo y acelerar su negociación al personalizar los valores de órdenes que utiliza con mayor frecuencia. Haga clic con el botón derecho en cualquier fila de ticker y seleccione Configurar preajustes de orden. O acceda a ellos a través de Configuración Global > Preajustes.
Los valores preconfigurados completarán una fila de orden cuando usted inicie una operación. De modo que, en lugar de trabajar con una línea de orden en blanco, cada campo de orden muestra un valor predeterminado, que puede ser modificado antes de transmitir la orden.
Los preajustes se establecen en una jerarquía de tres niveles.
- Preajuste de nivel superior, designado por un icono de corona, contiene ajustes que se aplican a todos los tipos de órdenes en todas las clases de activos. Los ajustes en el nivel superior pueden cambiarse para una clase de activo específico o para un ticker específico.
- Nivel de instrumento – todos los tickers en esa clase de activo utilizarán el preajuste Activo (indicado por el punto verde), lo cual le permite crear diferentes preajustes para acciones y valores de preajustes separados para opciones, futuros y fórex. Los preajustes del nivel de instrumento completarán una fila de orden cuando un ticker de ese tipo de instrumento se seleccione.
- Nivel ticker – las estrategias, compensaciones y valores definidos se completarán para cada orden de ese ticker.
Cada subnivel hereda los ajustes y valores predeterminados del preajuste de nivel superior. Puede ver esto cuando cree una orden en TWS. La fila de orden se completará con una orden Limitada Diaria para 1 contrato o para 100 acciones al precio bid/ask actual.
Seleccione primero el tipo de instrumento para crear valores predeterminados separados para operaciones en acciones, futuros o fórex.
Sección de orden primaria
Los valores que usted establezca se utilizarán cuando usted cree una orden para la clase de activo especificada. Estos pueden modificarse sobre una base por orden.
- En la sección de Orden primaria, seleccione los valores que deben usarse como valores predeterminados de la orden.
- Los valores introducidos son para órdenes del lado de Compra y se cambiarán para las órdenes de Venta.
- Debido a que TWS utiliza cotizaciones de mercado activas, también puede definir una compensación para su uso; por ejemplo, para crear una orden limitada a 2 céntimos por debajo del precio ask actual, utilice compensación -0.02.
- Introduzca un valor negativo para afectar una compensación menos.
- Las compensaciones pueden establecerse según la cantidad, el porcentaje o los tics.
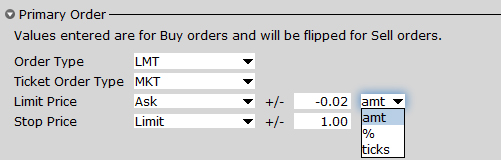
Nivel de instrumento
Los valores predeterminados pueden establecerse a Nivel de instrumento para crear estrategias separadas para cada clase de activo. La... bola verde indica la orden Activa predeterminada para todos los tickers de ese tipo de instrumento.
Tiempo – establezca el tiempo en vigor para sus operaciones. Algunos contratos de futuros operan en un mercado virtual de 24 horas; para participar, seleccione Permitir que la orden se active fuera de horario regular.
Tamaño – indique el número de contratos, acciones o especifique una cantidad.
Utilice el botón Preajustes en el panel izquierdo para crear nuevas estrategias adicionales.
- Los campos son sensibles al contexto, basados en sus selecciones, y se activarán o se quedarán en gris según sus selecciones.
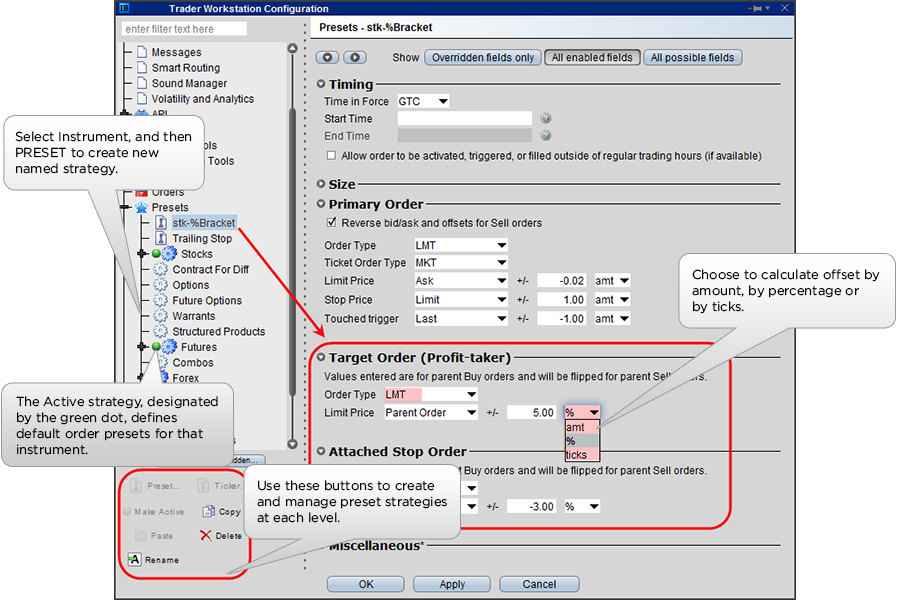
Propagar ajustes
La casilla Propagar ajustes se mostrará en cualquier momento en que usted realice un cambio en un preajuste de nivel superior que pudiera aplicarse a estrategias de subnivel. Si selecciona OK, sus cambios se aplicarán a todos los preajustes de subnivel seleccionados. Si no desea aplicar los cambios a todas sus estrategias existentes, seleccione Ignorar.
Por ejemplo: el preajuste de nivel superior utiliza 1.00 USD para precio stop, así como para orden objetivo; por tanto, cuando usted crea una orden y adjunta un bracket, el límite de beneficio objetivo es 1 USD por debajo del precio límite principal. Los preajuste creados a nivel de instrumento 'heredarán' esos ajustes, los cuales pueden cambiarse a nivel individual.
Ajustes preventivos
Esta sección de la página de preajustes de orden incluye límites predeterminados de sistema tanto en el campo de Límite de Tamaño y el Límite de Valor Total.
- El límite de tamaño definido por el sistema es el tamaño predeterminado x 5.
- El límite de valor total establecido por el sistema es de 100,000 USD o equivalente.
Cuando los valores de negociación exceden estos límites, usted recibirá un mensaje de advertencia antes de que se transmita la orden. Esto ayuda a prevenir valores de órdenes introducidos por error. Puede ignorar el aviso y transmitir o puede establecer sus propios límites preventivos o puede desactivarlos si introduce cero en estos campos.
Por favor, tenga en cuenta que, aunque usted puede ignorar estos ajustes preventivos, IB rechazará operaciones si el precio de la orden se aleja demasiado del NBBO (actualmente, 10% para acciones; 20% para opciones).
Aplicar estrategias de preajustes
Cuando se creen múltiples estrategias, usted puede seleccionar una estrategia con nombre diferentes desde el campo Preajustes en una línea de cotización interactiva en la hoja de cálculo de la TWS clásica antes de crear una fila de orden.
- En el monitor de cotización, personalice el formato de la columna para añadir la columna Preajuste en una ventana de negociación.
- Luego, antes de crear una fila de orden, haga clic en el campo Preajustes y seleccione entre las estrategias que usted creó para el instrumento que está negociando.
Herramientas de Negociación Optimizadas

La Trader Workstation le da más control sobre el espacio de trabajo, con los módulos de entrada orden optimizada diseñados para satisfacer necesidades operativas específicas, como las necesarias para opciones, fórex, diferenciales, algoritmos, etc. Busque el icono de la llave inglesa en cada componente para ver las opciones disponibles.
Asegúrese de revisar el menú de la página web Negociación | Negociación de escritorio | Herramientas de Negociación para ver una descripción de todas las funciones optimizadas disponibles en la plataforma TWS.