Notas de seminario web Gráficos de TWS
Enlaces directos
General
Parámetros de gráficos
Componentes de gráfico
Menú de archivo
Editar menú
Ver menú
Componentes adicionales
- Barras de desplazamiento
- Líneas de tendencia
- Área de margen
- Ayuda de movimiento y de botón derecho
- Accesorios
ChartTrader
Ventana multigráfico
Crear Plantillas
Guardar Gráficos
Crear gráficos de combos
General
Esta poderosa herramienta incluye gran potencial en una ventana de gráfico personalizable.
El componente de Gráficos en tiempo real de TWS funciona de forma independiente, pero comparte elementos comunes que le permiten monitorizar las variaciones de precio mientras evalúa el criterio de orden y el movimiento del mercado. Los gráficos en tiempo real de líneas, barras o candelabro en esta ventana le dan la flexibilidad de ver datos para periodos de 1 minuto hasta todo lo que los datos históricos permitan. Puede monitorizar múltiples gráficos simultáneamente, añadir estudios técnicos y líneas de tendencia e incluso operar directamente desde el gráfico.
Acceso a gráficos en tiempo real
- Las ventanas de gráficos adicionales en Mosaico y TWS se pueden abrir desde el botón Nueva Ventana.
- O haga clic con el botón derecho en cualquier fila de ticker y seleccione Gráficos.
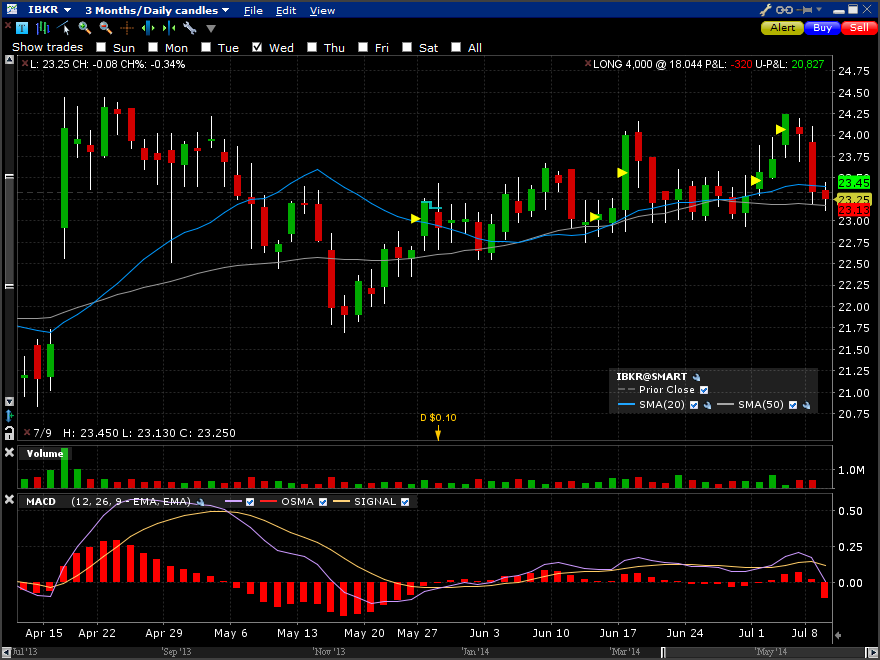
Parámetros de gráficos
Al abrir un nuevo gráfico, la casilla de Parámetros de Gráfico se abre para que usted defina los componentes básicos del gráfico. Si el campo de descripción del contrato está vacío, deberá identificar el ticker y el destino de enrutamiento en el campo Descripción de Contrato.
Las selecciones sensibles por contexto se activan según las selecciones hechas, de modo que siempre debería trabajar de arriba abajo y de izquierda a derecha.
Periodo
- Tamaño de vela – le permite ver rápidamente un tamaño de vela específico sin los límites de un periodo definido. Cuanto mayor sea la ventana, más barras/velas serán visibles.
- El Periodo le proporciona una selección de periodos de tiempo con los tamaños de barras apropiados. La opción Más le permite personalizar el periodo y el tamaño de barra/vela en cada sección.
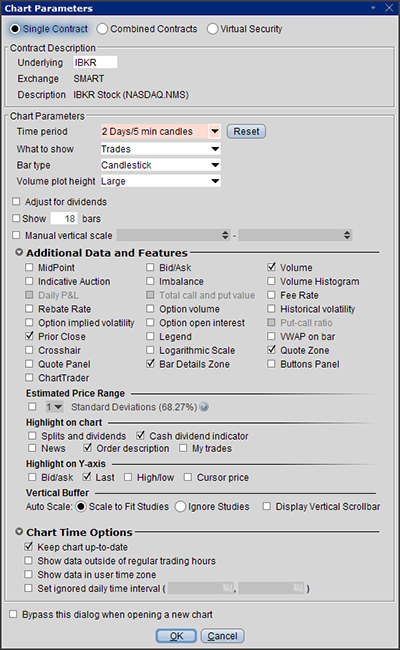
- Determine Qué mostrar desde el menú desplegable, según el instrumento seleccionado. Subpaneles de datos adicionales y otras funciones pueden activarse con las casillas. Estos campos también son sensibles al contexto; por ejemplo, el subgráfico Histograma de Volumen está activado para periodos de solo dos semanas o menos.
- Tipo de barra – seleccione entre gráficos de barras y velas.
- La altura del Gráfico de volumen está activada solo cuando el volumen está seleccionado desde los campos de Datos Adicionales.
- Rango de precio calculado – cuando se activa, permite ver un rango calculado de una, dos o tres desviaciones estándar.
- Mostrar datos fuera de las horas de operación regulares puede activarse para contratos, tales como los futuros, que operen en un mercado virtual de 24 horas.
- Omitir este diálogo al abrir un nuevo gráfico establecerá sus selecciones como el gráfico predeterminado.
- Puede alterar cualquiera de estos ajustes dentro de cada gráfico desde el menú Editar > Parámetros de Gráficos.
Componentes de gráfico
- La barra de título del gráfico muestra el subyacente, el tiempo y los comandos de menú – Archivo, Editar y Ver.
- El Desplegable de barra de título le permite especificar el tamaño de vela para un gráfico automático o elegir entre los gráficos de periodos disponibles.
- Barra de herramienta – personalice su barra de herramientas añadiendo iconos de acceso directo para las funciones que utilice con más frecuencia, con el desplegable de flecha a la derecha de la barra de herramientas.
- Las funciones y accesorios de gráficos están también disponibles con un clic derecho dentro del gráfico.
- La Zona de cotización muestra los datos de mercado pertinentes directamente en el gráfico.
- La zona de cotización de la izquierda incluye el Ultimo precio, Cambio y Cambio%
- La zona de cotización de la derecha incluye Posición, Precio promedio y PyG diarias.
- Cada zona de cotización es personalizable; haga clic con el botón derecho para acceder a las opciones de configuración.
- Previo cierre – el precio está representado con una línea de puntos gris.
- Leyenda de gráfico – identifica los contenidos del gráfico y se muestra en una zona sin utilizar dentro del gráfico, en lugar de anclada en la parte inferior.
- Haga clic con el botón derecho para configurar o activar/desactivar la leyenda.
- Margen/Rango de precio calculado – la flecha pequeña azul en el fondo del eje de precio mostrará un rango estimado de una, dos o tres desviaciones estándar, si se activa. Haga clic y arrastre a la izquierda para ver el cono de desviación estándar azul, basado en el precio actual, la volatilidad implícita de la opción del símbolo y el tiempo desde "ahora". Esta función solo está disponible para subyacentes que tengan opciones.
De forma alternativa, cuando el campo Margen está activado en la Configuración de Gráficos, el movimiento de la flecha crea una reserva en el lateral derecho del gráfico. - Botones directos – Los botones directos están desactivados por defecto. Actívelos en el menú Ver y elija añadirlos a la barra de herramienta del Gráfico o que floten en el marco del gráfico.
Los botones Comprar, Vender y Alerta le permiten crear una orden o establecer una alerta de precio directamente en cada gráfico.- Haga clic en cualquiera de los botones y su cursor mostrará una línea de puntos. Haga clic izquierdo en su nivel de precio especificado en el gráfico para introducir una orden o establecer una alerta.
- El panel de gestión de orden Chart Trader le permite modificar los criterios de orden y transmitir la operación. Si no está visible, puede abrirlo desde el menú Ver.
- Elija "Armar" los botones directos para transmitir órdenes con un solo clic.
- Indicador de posición – El indicador de posición de gráficos muestra una línea, campo o región sombreada personalizada que indica el precio de ejecución promedio de una posición mantenida en el gráfico principal, con extensión hacia arriba para una posición larga (verde) o hacia abajo para una posición corta (rojo).
Menú de archivo
Puede guardar con facilidad sus configuraciones de gráficos, abrir archivos de gráficos previos e incluso crear múltiples vistas de gráficos en una sola ventana.
- Puede reutilizar el formato de un gráfico favorito, incluidos el periodo, estudios y la distribución si guarda el gráfico como plantilla y la reaplica a otros contratos.
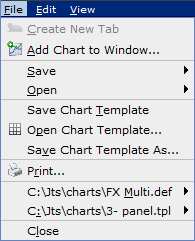
- Puede reabrir los archivos de gráficos en la sección de archivos recientes del menú. Si mueve el ratón sobre los nombres, podrá gestionar los archivos que ha creado o eliminarlos de la lista.
Editar menú
Los ajustes de gráficos tienen pestañas con estas funciones:
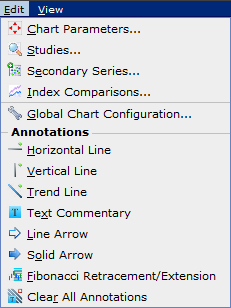
- Parámetros de gráficos – le permiten un control gráfico a gráfico desde cada gráfico.
- Añadir estudios – muestra una lista de todos los estudios técnicos.
- Seleccione un estudio y elija Añadir. Podrá ver que el estudio seleccionado aparece a la derecha. Utilice la sección de estudios Editar con flechas desplegables para personalizar las entradas disponibles.
- Al añadir múltiples estudios, asegúrese de utilizar el botón Aplicar antes de añadir un nuevo estudio.
- Puede especificar un color para un estudio que se mantenga de forma consistente para todos los gráficos en Configuración Global > Gráficos > Colores de Gráficos que ahora incluye una segunda pestaña para Estudios. Utilice el color de estudio global para asegurarse de que cualquier cambio que realiza al color de un estudio concreto se ejecuta para el mismo estudio en todos los gráficos.
- Serie secundaria – cree gráficos para dos o más tickers en el mismo gráfico, para su comparación.
- Comparaciones de índices – elija entre índices regionales populares para América, Europa, Asia/Pacífico; o haga su selección entre una lista de tickers de índices disponibles.
- Anotaciones – le da la posibilidad de añadir líneas de tendencia, líneas de soporte/resistencia, líneas Fibonacci e incluso añadir Notas a cualquier gráfico. Las anotaciones son fáciles de editar, con un sencillo clic derecho en el objeto del gráfico.
Ver menú
Los paneles adicionales y otros accesorios de gráficos pueden activarse y desactivarse con facilidad. Seleccione una función para hacerla visible en el gráfico. Para ocultar una opción, simplemente deseleccionela.
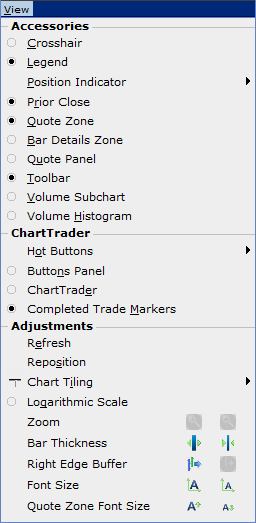
Componentes adicionales
Barras de desplazamiento
Barra de herramienta vertical – ubicada en el eje izquierdo de los gráficos en tiempo real, le permite ajustar el rango de precio visible hacia arriba o hacia abajo si mueve la barra de rango.
- Una vez haya ajustado la barra vertical, la barra de rango se volverá amarilla para indicar que la actualización de precio está bloqueada. Utilice el icono amarillo de la parte inferior de la barra de desplazamiento para desbloquearlo y volver a la modificación de escala automática y reanudar las actualizaciones en tiempo real.
- Puede establecer manualmente el rango vertical que se muestra desde Editar > Parámetros de gráficos.
- La barra de desplazamiento vertical puede activarse o desactivarse desde Configuración Global > Ajustes.
- Debajo de la barra vertical hay una pequeña flecha azul que le permite añadir/eliminar un pequeño espacio de reserva.
Barra de desplazamiento horizontal – un deslizador en la parte inferior del gráfico le permite acceder a un rango mayor de datos del solicitado. El ancho de la barra de rango del deslizador representa el principio y el final del tiempo del intervalo que se muestra.
- Arrastre la barra de rango a la izquierda para ver datos anteriores al periodo solicitado.
- Arrastre los separadores de la barra de rango a cada extremo del rango visible para personalizar el rango que se muestra.
Líneas de tendencia
Las líneas de tendencia horizontales, verticales y libres pueden dibujarse en un gráfico desde el menú Editar, sección Anotaciones.
Si tiene gráficos para el mismo subyacente, puede elegir aplicar una línea de tendencia a todos los gráficos si activa la función Compartir líneas de tendencia.
- El Compartir cuando la barra tenga el mismo tamaño limitará el compartir líneas de tendencia a gráficos que utilicen el mismo tamaño de barra. Nota: solo está disponible si la función Compartir líneas de tendencia está activada.
Área de margen
Un área de margen movible y a la derecha le permite mover los datos de gráfico a la izquierda.
- En la pantalla de Configuración Global > Ajustes de Gráficos, si el área de margen está seleccionada, una pequeña flecha en la parte inferior del eje Y le permite arrastrar el margen derecho, lo cual proporcionará un área de reserva horizontal en el gráfico.
Ayuda de movimiento y de botón derecho
Hay disponibles funciones y características adicionales, sensibles al contexto, con menús intuitivos y con ayuda al mover el ratón para ver consejos sobre accesorios específicos.
- Mueva el cursor sobre una barra o una vela para ver detalles en la zona Detalles de Barra.
- Haga cloc con el botón derecho en una barra; amplíela con la flecha para Tiempo y Ventas.
- Haga clic en la Leyenda para ver las otras opciones.
- Haga clic en un lugar vacío de un gráfico para ver una lista de herramientas.
Accesorios
Los accesorios, como la mira, el indicador de posición y el histograma de volumen, se indican en el menú Ver y pueden activarse y desactivarse.
Pueden activarse funciones de gráfico adicionales desde la página Parámetros de Gráfico:
- Novedades, indicadas por una flecha amarilla, le proporciona acceso a los titulares más recientes, con desplegables de ayuda cuando mueve el ratón.
- Mis operaciones muestra las operaciones en el gráfico en la intersección de la hora de operación y el precio, con detalles que se muestran al mover el ratón. Una línea roja indica una venta y una línea azul indica una compra.
ChartTrader
Los botones rápidos de Chart Trader le permiten introducir operaciones directamente desde un gráfico.
- Utilice el botón Comprar/Vender para crear una línea de orden. El cursor muestra una línea de puntos: azul para compra, rojo para venta.
- Arrastre la línea de puntos para especificar el precio de orden. Haga clic clic en el botón izquierdo en el nivel de precio deseado en el gráfico para crear una orden.
- El panel de gestión de orden se abre para gestionar/modificar y transmitir la orden.
- También puede "armar" los botones rápidos para una transmisión de orden instantánea.
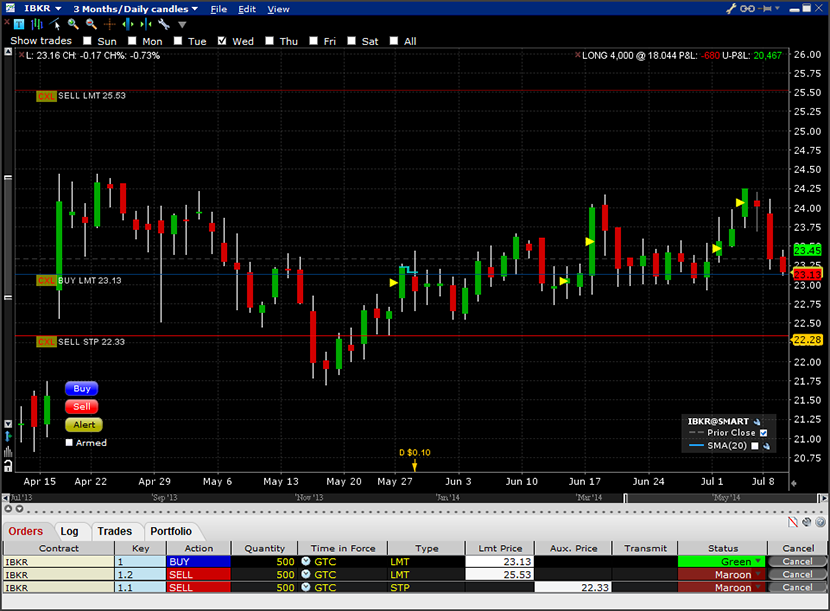
Puede accederse a funciones de órdenes adicionales, tales como adjuntar una orden bracket o comprobar el margen, con un clic derecho en la línea de orden en el gráfico.
Pestañas de panel de gestión de orden de ChartTrader:
- Pestaña de Órdenes para ver los campos de gestión de órdenes de TWS con criterios de órdenes.
- Pestaña Operaciones para ver ejecuciones.
- La pestaña Cartera muestra información de posiciones, incluidas PyG realizadas/no realizadas.
Ventana multigráfico
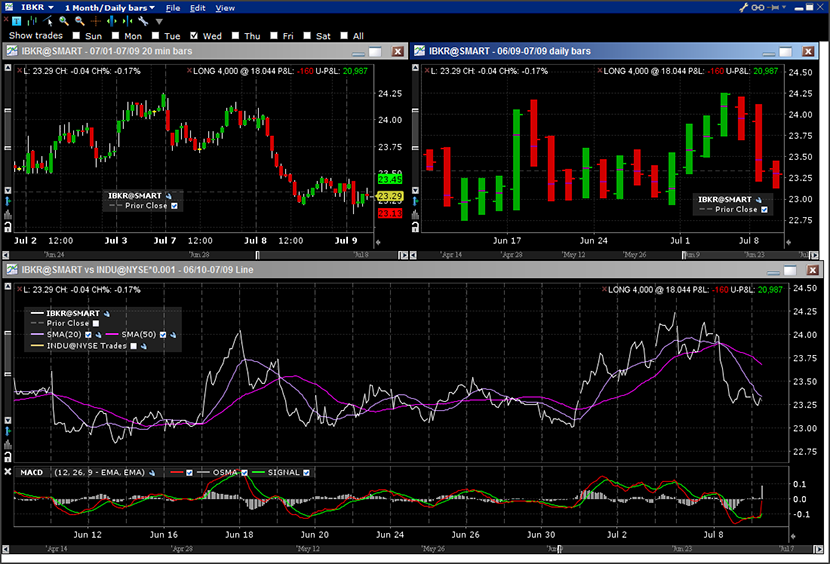
Puede abrir múltiples gráficos en una sola ventana, con el menú Archivo > Añadir a Ventana de Gráfico.
- La selección de Seguridad utiliza los valores predeterminados subgráfico utiliza la seguridad actual para ver el mismo ticker con diferentes parámetros.
- Deseleccione la casilla para añadir diferentes tickers en la misma ventana.
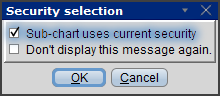
- Pueden incluirse gráficos adicionales con diferentes periodos, diferentes estudios, etc. Multigráficos: en una sola ventana aparecerán 16, como máximo.
- Los gráficos individuales en una ventana multigráfico pueden expandirse para una vista de pantalla completa o reducirse si se hace doble clic en la barra de título para expandir o reducir el gráfico seleccionado.
- Solo el gráfico con la barra de título activa responde a las selecciones de menú y de barra de herramientas, tales como añadir una línea de tendencia o un estudio. Haga clic en un gráfico para activarlo.
- Los multigráficos que utilicen el mismo ticker pueden guardarse como plantillas.
- Los multigráficos que utilicen diferentes símbolos de ticker no funcionarán como plantillas, pero pueden guardarse como archivos de definición para que usted pueda abrir y cerrar los gráficos siempre que lo necesite.
Crear Plantillas
Puede reutilizar el formato de uno de sus gráficos favoritos, con estudios añadidos e indicadores, incluidos parámetros de gráfico y periodos de tiempo, si guarda el gráfico como plantilla y luego aplica la plantilla a otros contratos.
En el menú Archivo de los gráficos, seleccione Guardar gráfico como plantilla.
- Guárdelo con un nombre descriptivo; mantenga el directorio predeterminado y la extensión de archivo .tpl.
- La casilla Reemplazable debería estar seleccionada para que pueda aplicarla a cualquier ticker.
- Para crear un nuevo formato de gráfico basado en una plantilla guardada, en el menú Archivo del gráfico seleccione Cargar plantilla de gráfico y seleccione la plantilla que desea entre las plantillas guardadas.
Ventanas vinculadas por color
Utilice el enlace de agrupamiento coloreado en la barra de título de las ventanas elegibles de TWS para vincular la selección de ticker entre ventanas, de modo que todas las ventanas vinculadas por color se actualicen con el ticker seleccionado al mismo tiempo.
La vinculación por color es especialmente útil si tiene gráficos favoritos que desea ver para su lista de seguimiento.
- Seleccione el mismo color para todas las ventanas para incluirlas en el mismo grupo.
- Luego haga clic en la chincheta para mantener encima la ventana de gráfico. Cuando selecciona un ticker en su lista de seguimiento, puede ver como se actualizan todas las ventanas agrupadas con el ticker seleccionado.
- Utilice la FLECHA ABAJO del teclado para ver el mismo gráfico para cada ticker de una lista de seguimiento.
Guardar Gráficos
Al incluir los diferentes símbolos de ticker en una ventana de gráfico múltiple, deberá Guardar > Gráfico. Esto crea un archivo de definición, en lugar de una plantilla. Para volver a abrir un gráfico guardado, utilice el menú Abrir Archivo desde Archivo en:
- Barra de herramientas de anclaje de Mosaico
- TWS Clásica
Crear gráficos de combos
TWS creará gráficos con una combinación de múltiples tramos, de modo que usted debe antes especificar que quiere incluir el combo en el gráfico. Debido a la capacidad de ajustar las solicitudes de datos de mercado, incluir un combo en un gráfico puede tener como resultado tiempos de carga muy lentos para sus gráficos.
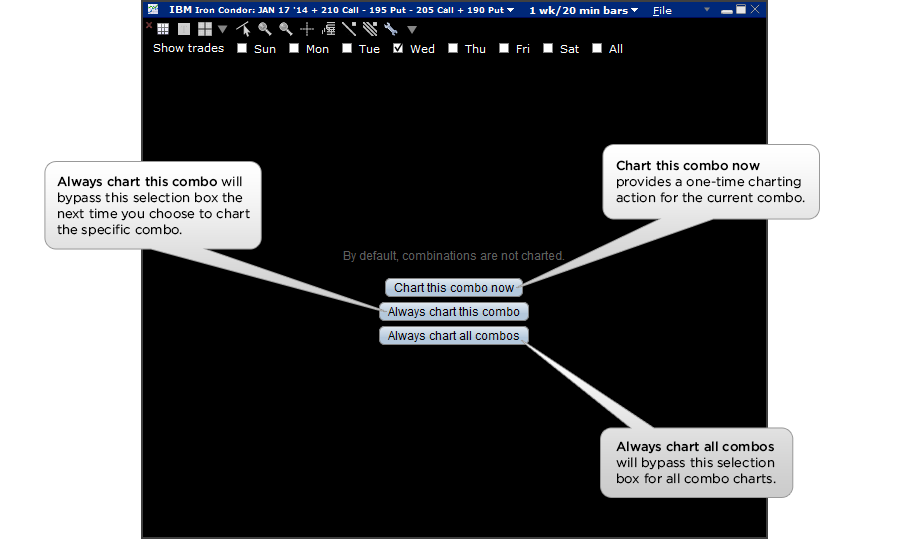
Cuando intente incluir un combo en un gráfico, especifique si desea incluir solo ese combo en esa ocasión, solo ese combo cada vez que se seleccione o todos los combos en todas las ocasiones. Por diseño, las órdenes de combinación no se incluyen en los gráficos, ya que las consultas requeridas para órdenes multitramo podrían tener como resultado el ralentizamiento del sistema.
- Cree una fila para datos de mercado para la combinación desde el Monitor de Cotización.
- Utilice el menú del botón derecho para seleccionar Gráficos y luego Nuevo gráfico.
- Especifique los parámetros para el gráfico y haga clic en OK.
- Decida cómo desea manejar la creación de gráficos de órdenes combo.