TWS Release Notes
MidPrice Order Type
We are pleased to introduce the MidPrice order type for smart-routed stock orders. MidPrice is designed to split the difference between the bid and ask prices, and fill at the current midpoint of the NBBO - or better. To create this order, simply choose MidPrice from the order entry Order Type field. Set an optional Price Cap to define the highest (for a buy) or lowest (for a sell) acceptable price for the order.
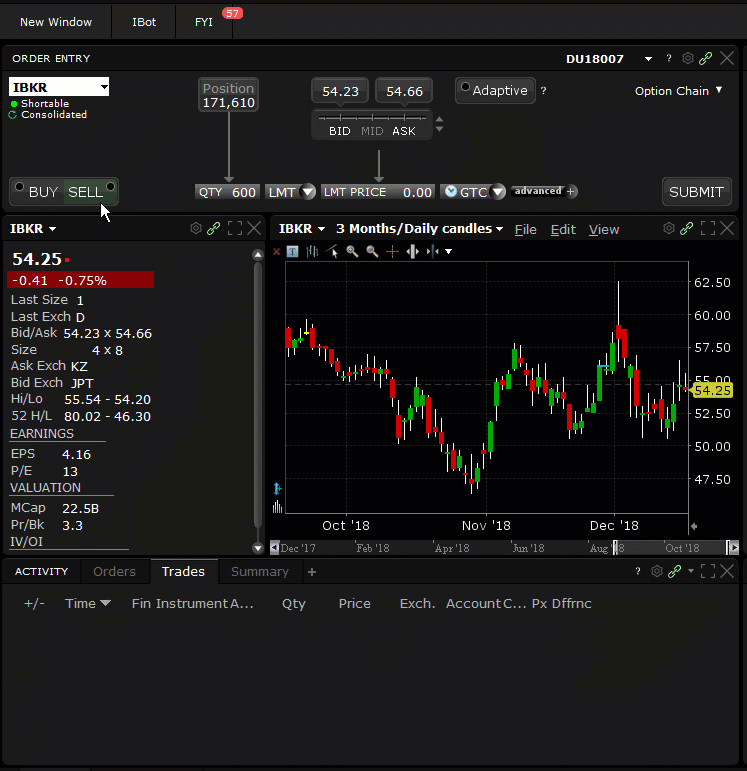
To find out more, see the MidPrice order type page.
Additional ESG Pillar Scores and Scanners
In addition to the ESG scores and data points described below, we have added three more ESG pillar scores, added ESG scores in the Advanced Quotes Details window, and included them in the Advanced Market Scanners:
- Three additional ESG scores have been added: Environmental Pillar Score which is a weighted average score of Resource Use, Environmental Innovation and Emissions category scores; Social Pillar Score which is the weighted average of the Workforce, Human Rights, Community and Product Responsibility category scores; and Corporate Governance Score which is the weighted average of the Management, Shareholders and CSR Strategy category scores.
- Advanced Quote Details now displays ESG Scores for over 6,000 companies globally.
- Users can now use Advanced Market Scanners to scan for stocks of companies with the highest or lowest of any of the 16 ESG scores, including the new Environmental, Social and Corporate Governance Pillar Scores.
Advanced Quote Details Window
The Advanced Quote Details window, available when you select an instrument from the Advanced Market Scanner or Bond Scanner, or by clicking More Details from the original Quote Details window, has:
- More data, including Comparison to Historical, Comparison to Peers and Scanner Results.
- Provides a more vibrant, graphical display that's easy to read
- Is context-sensitive to show instrument-relevant data. It will display different information for ETFs than it will for stocks or for bonds.
Additionally, Advanced Quote Details summarizes key data from different TWS tools, then provides a link from that data to launch the relevant tool. For example, view an option and see aggregated Performance Profile data with a link to launch the Probability Lab. View an ETF or Mutual Fund, and see similar ETFs with potentially lower fees, with a link to launch the Mutual Fund/ETF Replicator.
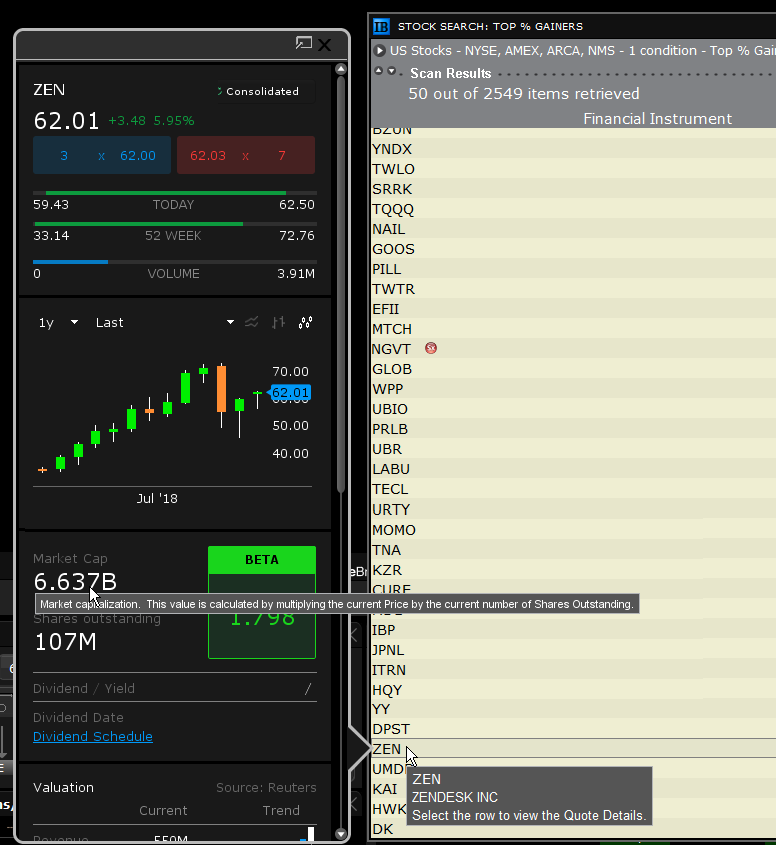
To see the Advanced Quote Details, click More Details from the Quote Details window, or open the Advanced Market or Bond Scanner and select a scan result. Turn off Advanced Quote Details from the Quote Details page in Global Configuration.
Adjust Font on Individual Trading Windows
In addition to enlarging and reducing the font size across all TWS windows using the font icon in Mosaic, we now include this icon on individual trading windows like Market Depth Trader, BookTrader and other advanced tools. When opened as independent windows, the font size can be changed just for this specific tool, and for all versions of the same tool if desired. For example, if you have 3 Market Depth Trader windows opened on three different instruments and enlarge the font for one, you can have the font size change on all windows by checking the "Adjust window of this type" checkbox in the Font Size Adjustment box.

Note the using the Mosaic font adjuster will apply font changes to all windows. You can also modify the font in the Global Configuration > Settings page for a specific tool.
Create Market Depth Trader Custom Action Buttons
Increase trading speed by creating custom Market Depth Trader order buttons. Create buttons that are available for all instruments, for a specific asset type, or even for a specific instrument. Buttons are accessible from the Buttons: Set pick list in the Market Depth Trader Buttons panel.
To create custom buttons, start in the Buttons section of Market Depth Trader Global Configuration. First create a new Button set, and then add one or multiple buttons to the set.
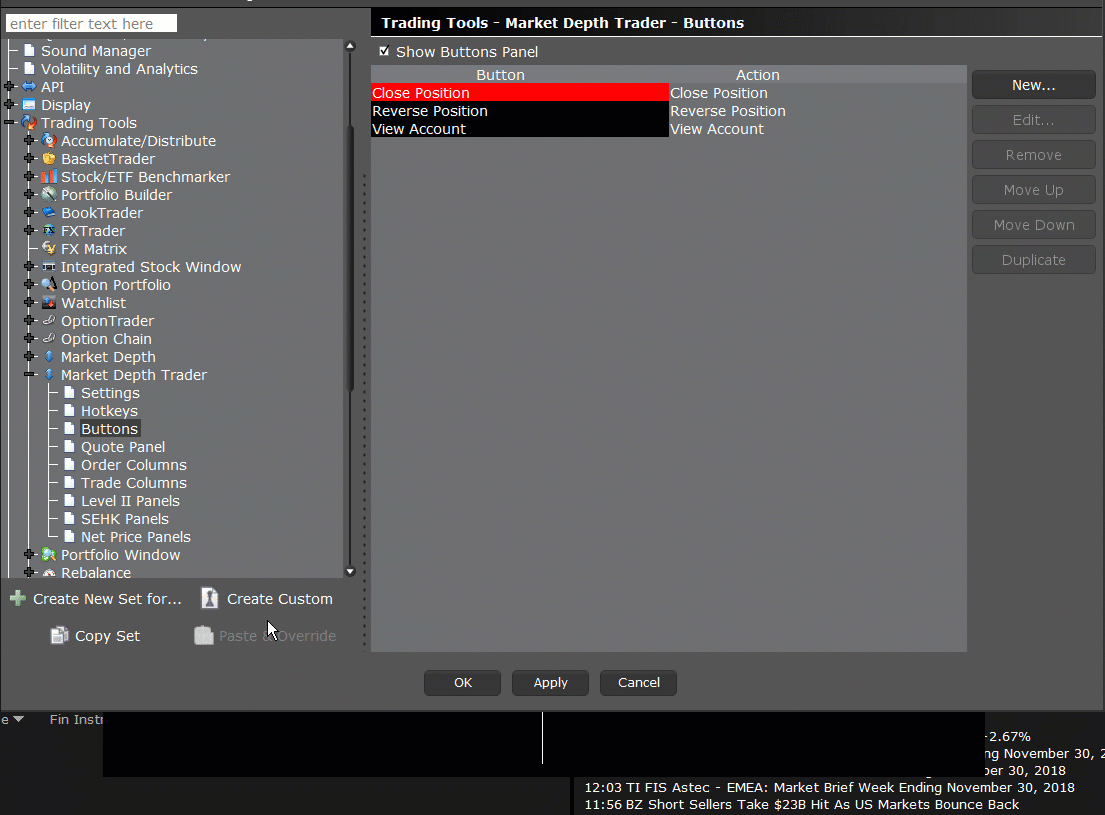
Create a Generic Button Set
To create a set that can be used across all instrument types, In Global Configuration select Market Depth Trader in the left pane, and then select Buttons. Click Create Custom and enter a name, for example Custom Buttons 1. The new set is displayed in the right pane and by default includes the Close Position, Reverse Position View account buttons. Click Add Button to create a button. Select the action, and in the Button Appearance section uncheck Generate label to customize the button label using the Button text field. Click OK to add the button to the set. Easily Duplicate, Edit, Delete and rearrange buttons by holding your mouse over a button and using the displayed menu. To reorder a button, click and hold the move icon and drag the button to its new location in the list. Back in Market Depth Trader use the Button Set drop down to select the set and display custom buttons for use.
Create an Asset-Type Specific "Auto" Button Set
To create a set that can be used for a specific asset type, for example stocks, from Global Configuration select Market Depth Trader in the left pane. Select Buttons. Click Create New Set for... and pick an asset type. The new set is displayed in the right pane and by default includes the Close Position, Reverse Position View account buttons. Click Add Button to create a button. Select the action, and in the Button Appearance section uncheck Generate label to customize the button label in the Button text field. Click OK to add the button to the set. Easily Duplicate, Edit, Delete and rearrange buttons by holding your mouse over a button and using the displayed menu. To reorder a button, click and hold the move icon and drag the button to its new location in the list. Back in Market Depth Trader use the Button Set drop down to select Auto. If you have selected a stock instrument, that set of buttons will be displayed.
Create an Instrument-Specific Button Set
To create a set that can be used for a specific instrument, for example AAPL stock, from Global Configuration select Market Depth Trader in the left pane. Select Buttons. Click Create New Set for... and select Stocks (or select the Stocks set if already created). Click Create Ticker-Specific and enter a symbol, for example AAPL. The new set is displayed in the right pane and by default includes the Close Position, Reverse Position View account buttons. Click Add Button to create a button. Select the action, and in the Button Appearance section uncheck Generate label to customize the button label in the Button text field. Click OK to add the button to the set. Easily Duplicate, Edit, Delete and rearrange buttons by holding your mouse over a button and using the displayed menu. To reorder a button, click and hold the move icon and drag the button to its new location in the list. Back in Market Depth Trader use the Button Set drop down to select Auto. If you have selected AAPL, that set of buttons will be displayed.
New Pivot Point Studies and More Period Selections Added to Charts
We've added five new Pivot Point studies to our interactive charts. Pivot points highlight prices considered to be a likely turning point when looking at values from a previous period, either daily, weekly, quarterly or annually. Each pivot point study has its own characteristics on how these points are calculated. Find calculations for each in the following users' guide topics:
- Camarilla Pivot Points
- DeMark Pivot Points
- Fibonacci Pivot Points
- Floor Pivot Points
- Woodie Pivot Points
In addition, we added a new "Period" selector with additional pivot point periods, including weekly, monthly, quarterly, yearly and auto period selections.
- Day - the previous trading day, starting with the first trade of the day and ending with the last trade of the day.
- Week - The previous trading week, starting with the first trade of that week (generally Monday) and ending with the last trade of that week (generally Friday).
- Month - The previous calendar month, starting with the first trade of that month and ending with the last trade of that month.
- Quarter - The previous calendar quarter, with quarters defined as: Jan 1 - March 31; April 1 - June 30; July 1 - September 30; October 1 - December 31.
- Year - The previous calendar year, from January 1 - December 31.
- Auto - Detects the time period of the chart (daily/weekly/monthly/quarterly) and selects a period based on the time period of the chart.
To add studies to your charts, from a chart's Edit menu select Studies.
Implied Volatility "Percentile"and "Rank" Data Points Added
We've added 24 new data points to TWS that you can display as columns in your Portfolio, Watchlists and Scanners. Implied Volatility (IV) data points for options include IV Percentile, IV Rank, IV High and IV Low, for 13, 26 and 52 week periods.
- The IV Percentile data points indicate the percentage of days with implied volatility closing below the current implied volatility over the selected period.
- The IV Rank data points indicate where the implied volatility ranks between the selected period's high and low. A low rank indicates that the current value is closer to its period low.
- The IV High and IV Low data points show the maximum and minimum closing value (respectively) of the implied volatility over the selected time period.
To add Implied Volatility data columns to a TWS window, hold your mouse over an existing column name until the Insert Column command appears. Click Insert Column and scroll to the Options column group. Hold your mouse over a title in the group to see the tooltip definition. Click a title to add the column to your window.
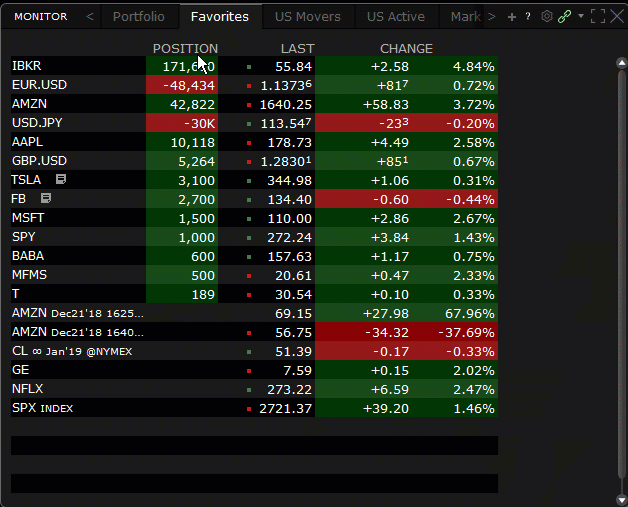
Historical Volatility (HV) data points include HV Percentile, HV Rank, HV High and HV Low, for 13, 26 and 52 week periods.
- The HV Percentile data points indicate the percentage of days with historical volatility closing below the current implied volatility over the selected period.
- The HV Rank data points indicate where the historical volatility ranks between the selected period's high and low. A low rank indicates that the current value is closer to its period low.
- The HV High and HV Low data points show the maximum and minimum closing value (respectively) of the 30-day historical volatility over the selected time period.
To add Historical Volatility data columns to a TWS window, hold your mouse over an existing column name until the Insert Column command appears. Click Insert Column and scroll to the Prices column group. Hold your mouse over a title in the group to see the tooltip definition. Click a title to add the column to your window.
Thomson Reuters ESG Reference Data Points and Scores
Investors who are interested in considering more than just financial factors as they make their investment decisions now have a new tool in the form of Environmental, Social and Governance (ESG) scores from Thomson Reuters. These scores and data points can be displayed in TWS as market data columns, and viewed as a graphical indicator displaying an overall score between 0 - 100%, with a breakdown of category (pillar) scores available when you hover over the ESG Overall score.
Both combined and individual (pillar) scores are available.Available data columns for Combined Scores includes:
ESG Combined Score - Thomson Reuters ESG Combined Score is an overall company score based on the reported information in the environmental, social and corporate governance pillars (ESG Score) with an ESG Controversies overlay. (comprises ESG Controversies Score, Resource Use Score, Emissions Score, Environmental Innovation Score, Workforce Score, Human Rights Score, Community Score, Product Responsibility Score, Management Score, Shareholders Score and CSR Strategy Score).
ESG Score - Thomson Reuters ESG Score is an overall company score based on the self-reported information in the environmental, social and corporate governance pillars. (comprises Resource Use Score, Emissions Score Environmental Innovation Score, Workforce Score, Human Rights Score, Community Score, Product Responsibility Score, Management Score, Shareholders Score, and CSR Strategy Score).
Data columns for category (Pillar) Scores include:
CSR Strategy Score - CSR strategy category score reflects a company's practices to communicate that it integrates the economic (financial), social and environmental dimensions into its day-to-day decision-making processes.
Community Score - Community category score measures the company's commitment towards being a good citizen, protecting public health and respecting business ethics.
ESG Controversies Score - ESG controversies category score measures a company's exposure to environmental, social and governance controversies and negative events reflected in global media.
Emissions Score - Emission category score measures a company's commitment and effectiveness towards reducing environmental emission in the production and operational processes.
Environmental Innovation Score - Environmental innovation category score reflects a company's capacity to reduce the environmental costs and burdens for its customers, and thereby creating new market opportunities through new environmental technologies and processes or eco-designed products.
Human Rights Score - Human rights category score measures a company's effectiveness towards respecting the fundamental human rights conventions.
Management Score - Management category score measures a company's commitment and effectiveness towards following best practice corporate governance principles.
Product Responsibility Score - Product responsibility category score reflects a company's capacity to produce quality goods and services integrating the customer's health and safety, integrity and data privacy.
Resource Use Score - Resource use category score reflects a company's performance and capacity to reduce the use of materials, energy or water, and to find more eco-efficient solutions by improving supply chain management.
Shareholders Score - Shareholders category score measures a company's effectiveness towards equal treatment of shareholders and the use of anti-takeover devices.
Workforce Score - Workforce category score measures a company's effectiveness towards job satisfaction, healthy and safe workplace, maintaining diversity and equal opportunities, and development opportunities for its workforce.
To add ESG columns to a tool, hover over a current column until the Insert Column command appears. Click the column, then scroll down to ESG - Combined Scores or ESG - Pillar Scores and select a field to add.
FA Managers: Performance Improvements
To help improve TWS performance especially for Advisors that manage a large number of accounts, we have streamlined the process for handling allocation orders. This new process will result in changes in both TWS and the API (when used with TWS version 975 or greater).
In TWS:
- In the Trade Log, Advisors will (by default) see a summary of the allocated orders. They can expand the summary to see partial fills and allocations for that order.
- When exporting FA allocation orders, only trades for the master account will be exported. Allocation details can be exported by selecting the individual account in the Trade Log first.
- Note that commissions for allocation transfers can also be viewed when the individual account is selected in the Trade Log window.
- When the Advisor selects "All" in the Trades window, that selection will show "All allocation order trades."
- Note that models cannot be selected from this list. Selecting a group will show "Group-specific allocation order trades."
- Advisors who trading using investment Models, selecting a group in the Portfolio window will show totals across accounts in the group, or totals for the "Independent" portion of acounts in the group. The Model breakdown is hidden for simplification.
For Advisor changes to certain API calls when using TWS version 975 or greater (reqPositions, reqPnl, reqPnLSingle, placeOrder, accountSummary, and accountUpdatesMulti), see the API guide.