TWS 984 Release Notes
Physical Delivery of COMEX Futures
IBKR has added support for physical delivery of the following precious metals futures on COMEX: Gold (GC), Micro-Gold (MGC), Silver (SI) and Micro-Silver (SI but set Multiplier=1000). Clients who trade these futures can now declare their intent to make or take delivery of the physical product rather than roll or auto-liquidate these positions. When the intent to take delivery is declared, delivery is made in the form of a registered warrant. This warrant allows clients to maintain their exposure to the product without needing to roll the associated future and incur trade costs.
To accept physical delivery, you must declare your intent prior to the Delivery Window, which is generally one month prior to the last trading day of the futures contract. If you do not declare your intent, the system will take the default action which is to liquidate the futures position. The cost of taking delivery of a warrant is:
Settlement Price (assigned by COMEX) x Weight x Fineness + Storage Costs
Use the Futures Physical Delivery tool to declare your intent to take (or for a short position to make) physical delivery. To access this feature for a specific future, right-click the eligible futures position and click the Delivery action button. To open and display all eligible futures positions,from the Mosaic Account window (or the Classic Trade menu) select Futures Physical Delivery. In the Take Delivery/Make Delivery field for a specific position, enter the number of contracts for which you want to take/make delivery.
To declare your intent for these precious metals you must follow one of these workflows:
Intent to Receive
Submitting intent to receive indicates the desire to take delivery of the product at the end of the delivery window (in the form of a certified Warrant or ACE). It is also REQUIRED to open new Futures positions during the delivery window (e.g. it is not possible to open a physically-deliverable futures position, during the delivery window, without first submitting the Intent to Receive for that Future). Any Intents to Receive that do not have a corresponding Futures position at the end of the delivery window will be cancelled.
Intent to Deliver
Submitting intent to deliver indicates the desire to make delivery of a product (e.g. Warrant or ACE). It is also REQUIRED that the account is both short an eligible Futures position and has the corresponding certificate to provide. Any Intents to Deliver that do not have corresponding Future positions at the end of the delivery window will be canceled.
Request to Deliver
Submitting a request to deliver is ONLY available during the delivery window and indicates a desire to deliver the product that day (instead of at the end of the delivery window, as with the intent to deliver). It is REQUIRED that to submit this request an account must have an existing, eligible product (e.g. Warrant or ACE) and corresponding short Future position (e.g. GC, MGC etc.).
To find out more about the physical delivery of COMEX metals future, see our Knowledge Base.
Hot News
Hot News headlines provide updates on the most active symbols and tells you why these companies are on the move. When relevant, you'll see Hot News headlines in the Quote Details and Advanced Quote Details windows, identified with the red flag icon. Add Hot News as a feed using the "+" in the News panel. You can remove these headlines from the quote details windows from the Information Tools > Quote Details section of Global Configuration.
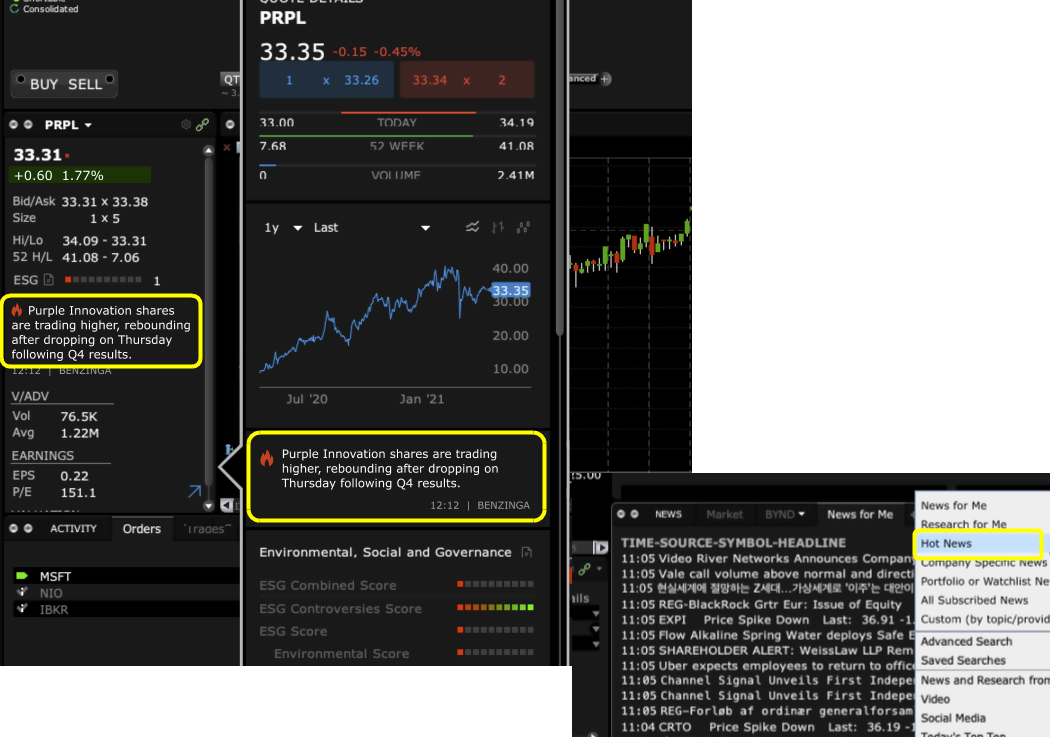
Add our new Hot News news feed to the News panel by clicking the "+" and using the drop-down list.
Updates and Fixes
- GTD in Mosaic: We now support the GTD (Good 'Til Date/Time) time-in-force in the Mosaic Order Entry panel. Previously if you selected this TIF the Order Ticket would open. With native support this no longer happens and you can complete the order in Mosaic Order Entry.
- Daily P&L Calculation Change: Effective 6/1/2021, you will no longer be able to use the local time zone (time zone of your device) or select a specific time zone for Daily P&L calculations. Instead, Daily P&L will be calculated using the time zone of the instrument. Additionally you will no longer have the option to select "Include today's opening position in P&L." To use the instrument-specific time zone now, in Global Configuration select General, and in the P&L section of the page check "Use instrument-specific reset time."