IB TWS for Android - Release Notes
Build 8.3.921 - December 11, 2017
Monitor Models and Account Partitions; New Intraday VWAP Chart Indicator
- Enjoy a broader account view to monitor Models and Account Partitions. You can now choose a model or partition from the Account Window drop down selector, and view capital allocation, and specific margin and investment performance metrics.
- The new Intraday VWAP indicator lets you track VWAP throughout the day for a specific instrument. To add Intraday VWAP to a chart, from the Chart tap the "gear" icon and then tap Indicators. Select Intraday VWAP from the Volume Studies section.
Build 8.3.915 - November 22, 2017
Cancel all orders; Close Put or Call Side of Multi-Leg Combo
- You can now elect to cancel all working orders (including those initiated in desktop or other versions of IB TWS) by selecting "Cancel All Orders" from the overflow menu in the top right corner of the Orders screen.
- You can now close just one side of a complex, multi-leg combo position (the Call side or the Put side) using the "Close Side" command shown next to "Close Position" in the Quote Details window for the position. Tap "Close Side" and then elect to "Close combo calls" or "Close combo puts." Confirm the closing orders and Submit. The remaining legs will be displayed as independent positions.
Build 8.3.913 - October 13, 2017
Futures Options Chains and Advanced Chains Filters; IBot Helps Manage Your Account
Futures Options Chain and Advanced Chains Filters:
- You can now enjoy revamped chains specifically designed for futures options traders from the Order Ticket, and from a futures Quote Details page by tapping "Options".
- The underlying futures month is displayed in the expiry description in the chain.
- The Strategy Builder (combo builder) can help you easily build complex, multi-leg futures options orders. Open this tool from the Order Ticket and Contract Details screens for the relevant instruments.
- Add new futures options complex orders to your Watchlist to trade, and view the Greeks for the complex order on the Watchlist and, for complex positions, on the Portfolio page.
- We've added sophisticated filter and display settings for chains on options and futures options. View current filters by tapping the vertical dots on the top right of the chains screen. Change filters by tapping one of the displayed values. Filter Strikes, Time Period and Trading Class. Control whether "Days to Last Trading Day" is displayed under the expiration.
- For greater convenience, you can now search for futures contracts by typing the month/year abbreviation, e.g. NGZ7 for Henry Hub Natural Gas.
IBot Can You Help Manage Your Account
IBot can now help you complete tasks that require log-in access to Account Management (AM). When you ask IBot about funding, reports, market data and other AM-related tasks, IBot recognizes these requests and opens the relevant AM page for you in your web browser. For example, to fund your account you could enter: “Fund my account” and IBot will offer a "Next Step" to open Account Management. IBot can put you where you need to be for many AM tasks, like depositing and withdrawing funds, viewing PortfolioAnalyst reports, accessing Activity Statements, and making changes to your market data subscriptions.
Some of the Account-Management related commands IBot can help with:
Funding
- withdraw funds from my account
- Deposit funds
- Deposit money
- Deposit $xxx
- Transfer cash
- wire
Trading Permissions
- Update my trading permissions
Trade History
Depending on how far back you want to go with your trade history, IBot will determine whether to show you a list of your recent trades, bring you to the TWS Trades Activity window, or open the Trade Confirmations section of Account Management.
- Recent trades
- Trade confirmations
- trade log
- See my trade history
- trade history
- Previous trades
- Show me this week's trades
PortfolioAnalyst
- Portfolio Analyst
- Custom benchmarks
Activity Statements
- account summary
- MTM summary
- Realized summary
Market Data
- change market data subscriptions
- subscribe to...name of provider
- Subscribe to live data for ...name of symbol
- Do I subscribe to live data for ...name of symbol
To find out more about IBot, see the IBot feature page.
Build 8.3.909 - October 3, 2017
20 Minute Grace Period; Time Value % Column
- If your trading app is shut down by the system while it's running in the background, you have a 20-minute grace period to come back and continue trading without having to log back in.
- You can now add the Time Value% column to Watchlist, Portfolio and Option Chain screens. To edit displayed columns, tap the more icon in the upper right corner (three vertical dots) and choose Edit Columns. Scroll down and check "Time Value%" to add.
Build 8.3.905 - September 14, 2017
Order Wheel Enhancements; MID Price Highlighted in Price Wand
Order Wheel: We've significantly enhanced the Order Wheel, our innovative mobile trading feature that lets you quickly submit orders, even when you're on the go. Here's what's new:
- Order Presets, which are defined in your desktop TWS and accessed through the cloud for mobile orders, are used in several ways:
- The quantity wheel uses Preset defaults to more accurately center values. For example, if you have the default option order size set to 8, the absolute quantity wheel will center around this value.
- If you have defined an attached order default in your preset for a specific instrument type, you will see this attribute in the Order Preview display (although you can't manage attached orders within the Order Wheel itself).
- You can now access the Order Wheel from the navigation menu, right under the Order Ticket. It's also still available by tapping "Wheel" within a Contract Details screen for a specific asset.
- We now support a broader range of products that can be traded through the Wheel, including those products that have delayed or frozen market data.
- The Tick Increment view of the price ladder is available for one-sided quotes, where either the bid or ask is missing.
- Prices are now shaded in the absolute Price Ladder. Values at the bid and below are shaded light blue. Values at the ask and above are shaded light red.
- Bug fixes that have improved speed of opening and using the Order Wheel.
To find out more about the Order Wheel, see the Feature in Focus page.
Price Wand: In the order entry Price Wand, which you access by tapping the price field of an order, you will now see the midpoint of the bid/ask clearly labeled as MID within the wand. The MID price is also locked in the always-visible price panel at the bottom of the wand for easy selection, along with the BID and ASK prices.
Build 8.3.898 - September 6, 2017
Added Convenience and Security with Fingerprint or PIN/Pattern
Once logged in to TWS for Mobile, all users have a 20-minute grace period during which they can take a call or use another app and still retain access to their trading session without having to perform a full login (username/password + second factor authentication). For those devices that support fingerprints, users can now enjoy secure trading for up to 30 hours without having to complete the full login.
When you enable a fingerprint to unlock your device, you are automatically enrolled for TWS Fingerprint authentication. This means that once you log in to TWS, you are able to securely re-connect to your trading session for up to 30 hours using just your fingerprint as authentication. If your fingerprint authentication fails, or if you tap “Cancel,” you will be logged in to read-only mode. After 30 hours without using fingerprint authentication, you will be required to complete a full login. Note that, as an additional security measure, we will periodically require you to complete a full login.
Users who use a PIN or pattern instead of a fingerprint to unlock their device will be able to re-connect to their trading session for up to 12 hours using this authentication before a full login is required. If you do not want to enable the above forms of trading access and prefer to complete the full login process each time, disable “Secure reconnect” in IB TWS for Mobile configuration.
Please note, we’re tightening up our security, which is why we are requiring that, in order to use extended trading access, you must have either fingerprint or PIN/Pattern phone security enabled. For more details, see our Knowledge Base article on the subject.
Build 8.3.891 - July 28, 2017
A Novel Way to Trade On-The-Go; More Data on Option Chains
Our innovative Order Entry Wheel in Contract Details leverages IBKR market knowledge to capture better prices by splitting the spread. Split spread orders include any order priced within the spread between the bid and ask price. When they fill, these orders yield significant price improvement. In addition, split spread orders typically add liquidity and may earn exchange rebates.
- Use the Adaptive button to create an Adaptive Algo order that automatically sets the order price within the bid/ask spread and then works the order within the spread until it fills or is canceled.
Find out more about Adaptive Algo orders. - Use Relative Prices to automatically set an order price within the spread, relative to the bid or ask price. Especially useful for instruments with a wide spread.
- Use Relative Sizes to quickly set the order size or have the order quantity calculated based on a cash value.
To open the Order Entry Wheel, simply tap “Wheel” from an instrument's Contract Details screen. The Order Entry Wheel is available for most instruments, and requires live market data. The Order Entry Wheel displays the Order Summary in the center, with the Price wheels (showing both absolute and relative prices) on the left side, and the Size wheels (with absolute and price-based sizes) on the right.
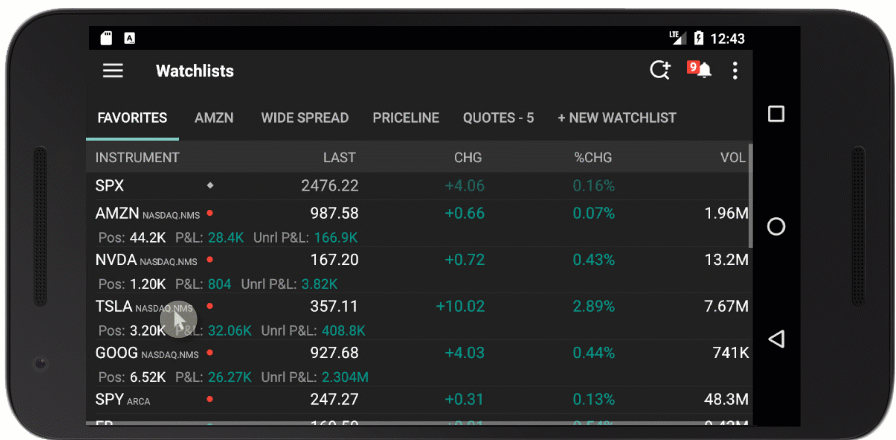
Use the Adaptive Algo
Tap the Adaptive button to create an Adaptive Limit order. Use the Order Wheel to set the limit price which acts as a price cap for the order. An adaptive buy limit order goes in near the bid price, and waits to fill. If it doesn't fill, it is resubmitted at a slightly more aggressive price. It continues to wait and move until it fills, is canceled, or hits the limit price cap.
Use the Wheel to Set the Order Price and Size
Price
- From the left side of the Order Wheel screen, use the outer price wheel to select an absolute price. The selected price is highlighted in the wheel and displays in the Order Summary Price field.
- Use the inner price wheel to have the system calculate an order price relative to the bid or ask price at the time you select a value. Use the toggle switch at the bottom of the relative price wheel to view relative prices from a percent of the bid/ask spread, or in tick increments. When you select a relative price, the corresponding absolute price is highlighted on the outer wheel, and displays in the Order Summary Price field with the dynamic relative price shown below it.
Size
- From the right side of the Order Wheel screen, use the inner size wheel to set the order size using numbers of shares or contracts. The selected size is highlighted in the wheel and displays in the Order Summary Size field with the corresponding cash quantity amount below it.
- Use the outer size wheel to specify a cash value that will be used to calculate the order quantity. The calculated order quantity is displayed in the Order Summary Size field, with the cash quantity amount below it.
NOTE: For Futures and CFDs, the "Gross Exposure" is used instead of the cash value.
If you hold a position in the instrument and want to close your position or load the full position size for editing, click the "Position" button in the Order Summary to use the existing position as the order size. This button displays above the Size field and is only visible when you have a position in the selected instrument.
When values are set, tap Buy or Sell, then confirm the order to submit.
To find out more about the Order Entry Wheel and our relative price methods, see the Feature in Focus page.
Additional Option Chains Data
We now include more key data for option chains. To view option chains, tap an instrument in a watchlist, and tap again to open Contract Details. Tap "Options"in the top right corner of the screen.
At the top of the Options screen we now show the Last price and the price change (as both an absolute value and a percentage), and the underlying bid/ask. Tap the down arrow to expand the panel and see more, including VWAP, option volume, IV Last, IV/Hist Vol, P/C Int, P/C Vlm, IV Cls, IV Change, Hist Vol, Hist Vol Cls, and Opt Vlm Chng. To see all values, swipe right or left.
Build 8.3.883 - June 13, 2017
Global Instrument Search; Add to Watchlist from Search; Change Instrument Inline; Dividend Columns Added to Watchlist and Portfolio
- You can now search for financial instruments by tapping the magnifier icon in the screen title. If you search from a Watchlist, the instrument will be added to your watchlist.
- You can now change the instrument within the contract details, options or future spreads screens. Previously you needed to go back out to a Watchlist or Portfolio to select a new instrument.
- Two new columns, Dividend Date and Dividend Amount, have been added to the Watchlist and Portfolio screens.
Build 8.3.881 - May 31, 2017
Cloud Presets Enhancements
We've improved how our shared order presets are applied when attaching profit taker or stop loss orders to an order, and when changing the order type.
Build 8.3.874 - April 27, 2017
IBot for Mobile; Company Name for Contract Search; New Chart Period Selector; Improved Font Scaling
-
IBot is our text-based interface to TWS designed to help you complete key trading tasks - like creating orders, viewing charts, getting quote details and seeing key account values - without having to navigate elsewhere.
To use, tap "IBot - type to trade" in menu, and enter text in the entry field, for example "Chart 6 months of AAPL" then tap the "send" icon to submit the command. Note that you can also have IBot search the IB website for reference and “how to” information by prefacing your query with “search for” or “search:” for example “search for pricing and commissions” or “search: ibot release notes.”
If you need help, you can ask for it! For example, you might want to ask "Give me help submitting orders" or "Help with quotes." To find out more about IBot see the IBot Feature in Focus page.
You can now search for contracts using the company name as well as the symbol.
We’ve made several small usability enhancements to charts, including adding scrollable function to selector for chart periods and sizes.
-
We’ve improved the way our fonts scale to ensure better visibility for all device screen sizes.
Build 8.3.872 - April 14, 2017
Participate in Mobile Beta Testing; Enhanced Charting with Zoom and Pan
- Now you can help us to test our latest features and give us your feedback to help make them better by participating in our beta testing program. To participate, please install the beta version of IB TWS for Mobile from the Google Play Store. Log into the beta version with your TWS credentials, and use the Provide feedback button to tell us what you think. Please note that the beta version is a live trading session and all trades that you make in beta are real trades in your IB account. You can restore the latest production version of TWS at any time by removing the beta version and reinstalling IB TWS for Mobile from the Google Play store.
- We’ve enhanced our mobile charts to allow you to pan backward and forward by swiping right or left, and to zoom in and out on a chart using the “pinch” gesture to expand or contract the viewing area.
- Fixed several small bugs
Build 8.3.863 - March 14, 2017
Shared Order Presets; Notification Center
- Shared Order Presets - Order Presets that you set up in TWS for Desktop are now available through the Cloud and will be applied to orders on TWS for Mobile when applicable. Presets are not currently editable in TWS for Mobile. This feature is on a gradual rollout schedule.
- Notification Center - The new Notification Center displays all IB FYIs and bulletins.
- Tell us what you think! Tap the Feedback button to create an email sent directly to our development team. Include your feedback and ideas - each email will be reviewed by our team. Please note that this feature is on a gradual rollout schedule.
- The feature "Display Combo Positions" is now activated automatically. Is displays named complex strategies in your Portfolio rather than just the individual legs. Manage this in Portfolio settings.