iTWS® for iPhone® Webinar Notes
Overview
IB's mobileTWS® for iPhone® provides electronic access to your IB account wherever you go, directly from your iPhone. Trade stocks, options, futures and forex, view real-time charts and market data, monitor your trades, account balance and more, all on-the-go from the convenience of your iPhone®.
Some of the mobileTWS® for iPhone® features we’ll cover today include:
- Logging into IB's Secure Login System.
- Accessing real-time streaming quotes and charts.
- Creating orders.
- Viewing trade reports, portfolio and account information.
- Accessing Contract News.
- Setting alerts and viewing market scanners.
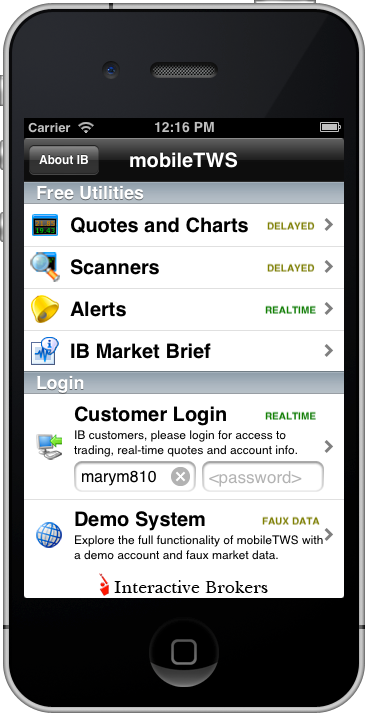
Login to mobileTWS©
mobileTWS® is available on the iPhone App Store®. The iPhone® is a touch screen device.
After the mobileTWS® application opens, you will see the Customer Login.
When you touch the Customer Login username field, an entry keyboard is displayed which allows you to enter your secure login data.
Once you have logged in, if you leave the mobileTWS® application without logging out, by default you have a 20 minute grace period to reconnect without entering your username, password and secure token. You can adjust the auto-reconnect time by accessing Configuration from the main menu.
Not a customer yet? You can still access delayed market data for products around the world and try out powerful tools like market scanners and alerts.
Main Menu
Once you’re logged in, you will see the following menu.
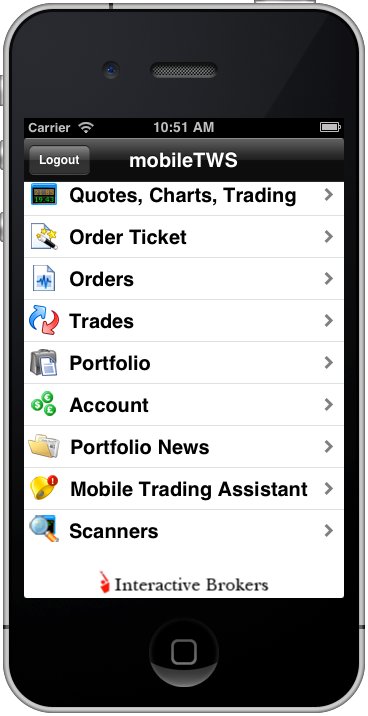
Quotes, Charts & Trading
From the Main Menu, touch Quotes, Charts and Trading. mobileTWS® utilizes pages to display quotes. Just like TWS, you can define a custom title for each page and add, modify or delete existing pages. If you enter a ticker on an exchange to which you have not subscribed, mobileTWS will ask if you would like to see delayed market data for the ticker. The delayed quotes are displayed in yellow. Note delayed quotes are determined by each exchange.
View Mini-Chart on Watchlist and the Quote Detail Page
- Touch a contract on the watchlist to display a mini-chart, Position, P&L, Bid/Ask and High/Low price details.
- Touch More on the side of the Watchlist screen to view the Quote Detail Page.
- On the Quote Detail page:
- Touch the wrench icon to modify the chart period. Choose from the following chart types: Line, Bar & Candle; choose either a bar size or time period and see the chart automatically update. You can choose to view:
- Data outside RTH (Regular Trading Hours).
- Volume chart.
- Studies - including Bollinger Bands, Exponential Moving Average, Simple Moving Average and Weighted Moving Average.
- Annotations.
- Rotate your phone to view the chart in landscape mode.
- View volume, option statistics, position, cost basis and Unrealized P&L.
- Touch the Options button to view option chains, create option combos.
- Touch the Close button to close out a position.
- Touch the Book button to view the BookTrader tool.
- Touch Buy or Sell to initiate an order.
- Next and Prev buttons at the top of the page allow you to quickly scroll through the details of an entire watchlist at once.
- View open orders and the order status color.
- View up to five news headlines related to the active contract. They are displayed on the bottom of the page below your order information. To get the next available headlines, pull down to refresh/reload.
- Touch the wrench icon to modify the chart period. Choose from the following chart types: Line, Bar & Candle; choose either a bar size or time period and see the chart automatically update. You can choose to view:
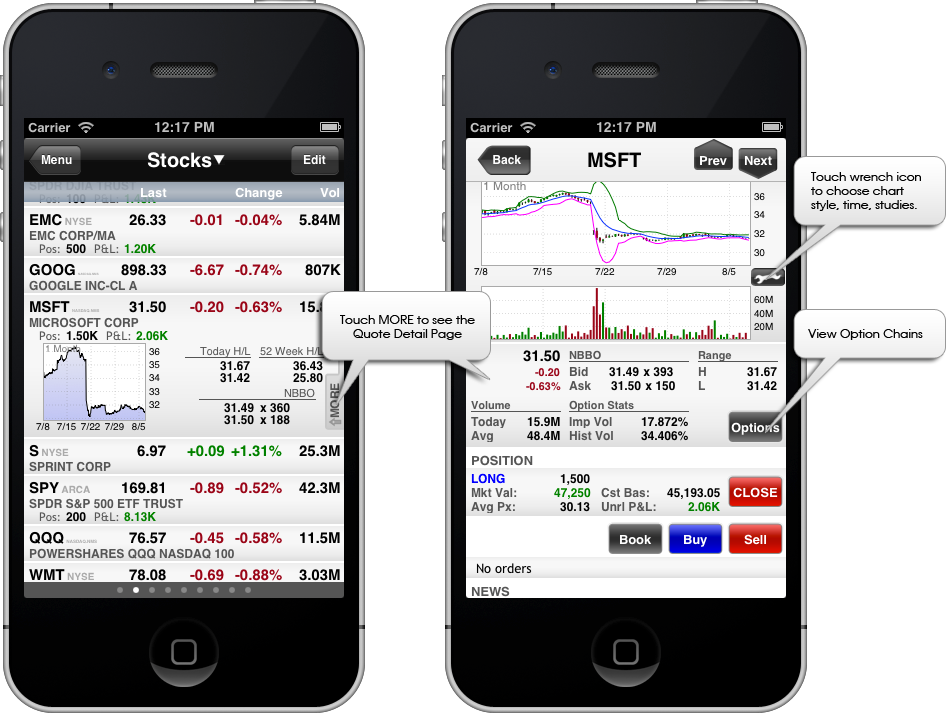
Add a Quote to a Watchlist
- Touch the ‘+’ Add Contract at the bottom of the quote watchlist.
- Enter the underlying symbol in the entry field, and touch the blue Search button.
- Select the instrument type and then the contract displays on your watchlist.
- Each Watchlist can contain up to 50 contracts.
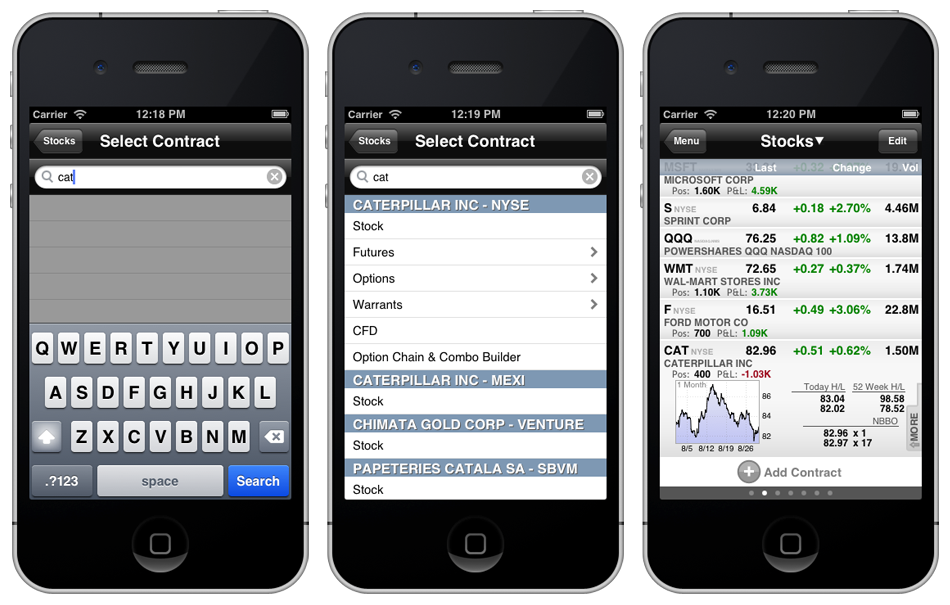
Modify Watchlist
- Touch the Edit button at the top of the watchlist.
- Delete a ticker –Touch the red circle icon, followed by the Delete button.
- Organize list - Drag the three horizontal bars up or down to adjust the order of the watchlist.
- Adjust Page title - Edit the text field at the top of the page.
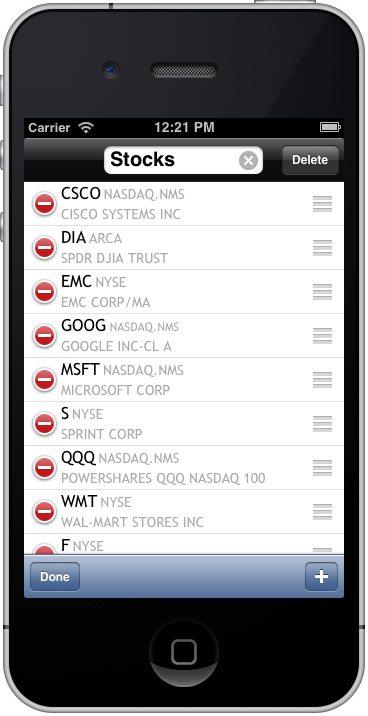
Jump to Other Watchlists
- Touch the down arrow to the right of the watchlist title.
- Touch the watchlist you want to jump to.
- Alternatively, you can swipe the iPhone to access additional Watchlists.
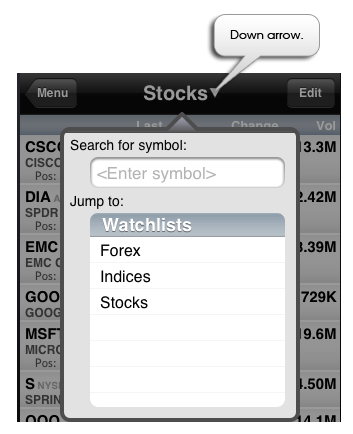
Define New Watchlist
Swipe to a blank watchlist and touch Edit. Enter a Watchlist title and touch the + sign to add contracts.
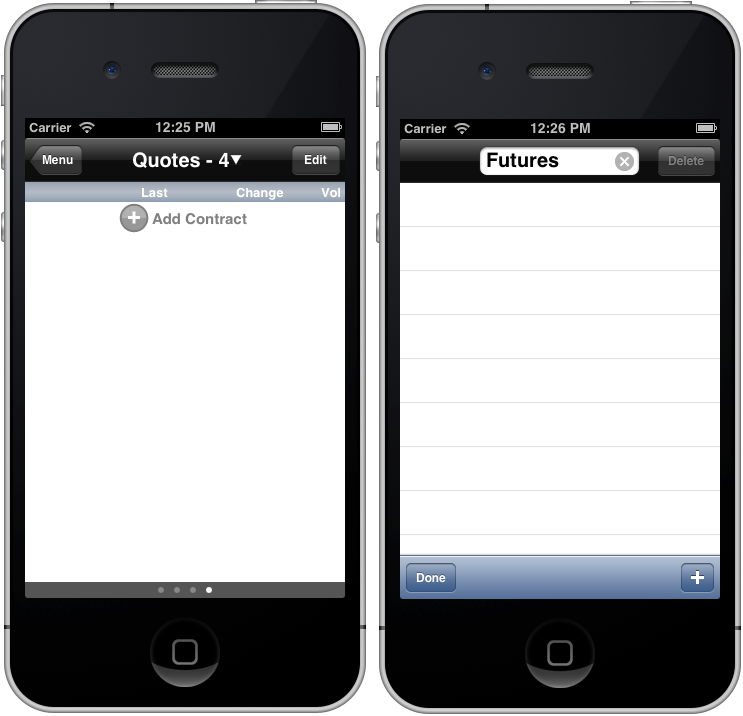
Create an Order
- Touch Order Ticket from the Main Menu or the Buy and Sell buttons on Quote Detail page.
- Quantity - touch the arrow and use the spinner to define the value. A new screen will display enabling you to choose a parameter or use the spinner to define a value.
- Time in Force – choose from: DAY or GTC (good-til-cancelled).
- Order Type - Basic order types are supported.
- Limit Price – touch the limit price and touch spinner or enter limit price in text field.
- Display Size - Define the display size for an iceberg order.
- Outside RTH - this selection allows orders to fill or trigger outside regular trading hours (RTH).
- Attach Order – for a limit order, you can attach a Profit Taker, Stop Loss or Bracket order.
- Transmit - After all the order details are entered, touch the Transmit button to send the order.
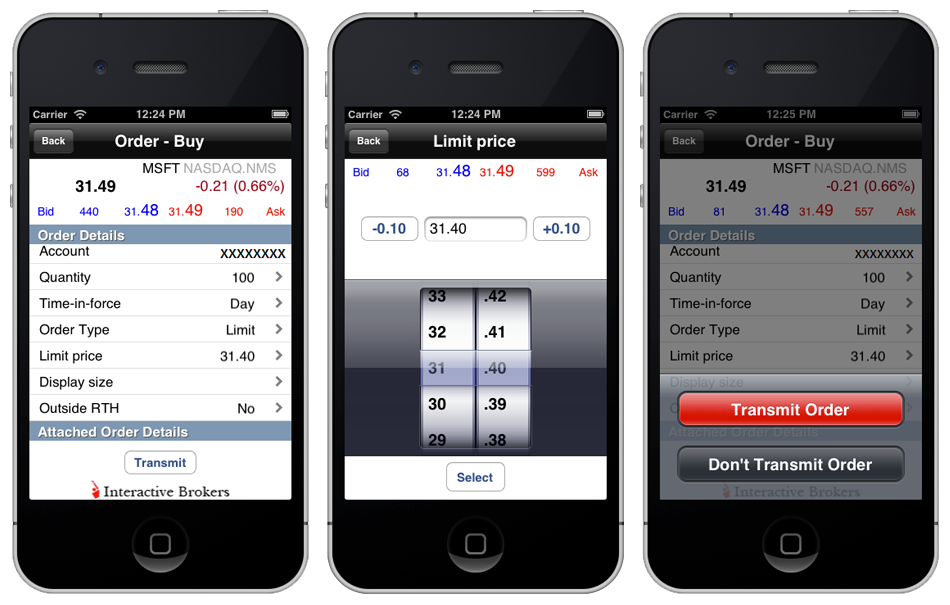
After your order is transmitted, you will see the live order information appear at the bottom of the Quote Detail page.
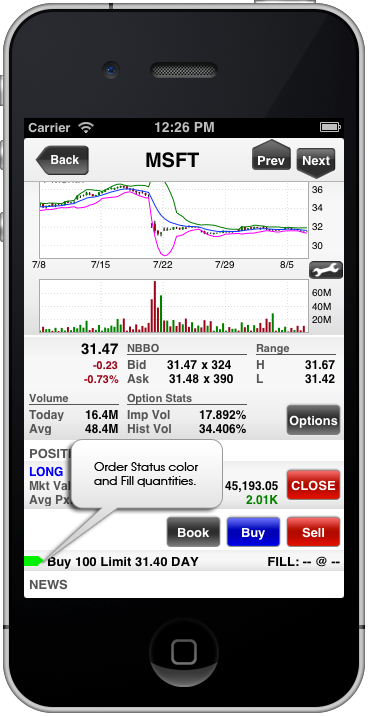
Close Position
You may also close a position from the Quote Details page. Touch the Close button. A new order will be created. At this point, you can review and modify the order details. Touch the Transmit button to send the order.
View Orders
From the main menu select Orders. All open orders will display along with their associated color status. You can toggle between Live (pending orders) and All (filled and cancelled orders) by touching the top right All button. Please note that you can also access your fills from the Trades item on the main menu by turning on Legacy Trade View on the Configuration page.
Modify an Order
Touch the open order row followed by the Modify Order button.
Cancel an Order
To send a cancellation request for an open order, simply touch the order from the Orders page and touch Cancel Order.
When the order status color changes to red, the balance of your order has been confirmed canceled.
View Trades
Touch Trades from the main menu. All fills will display. By touching the arrow button, you can view the trade details. Use the buttons at the bottom of the screen to sort by Time, Action (bought and sold), or Symbol. You can remove the Trades item from your main menu by editing the Configuration settings.
Option Chain & Combo Builder
A combo or spread order is a combination of individual orders (legs) that work together to create a single trading strategy.
- Enter an underlying ticker symbol on a Watchlist and select Option Chain & Combo Builder.
- On the top of the option chain, choose an expiry.
- Tap on the Call or Put section of each row to define each leg of the combo.
- Touch the arrow to choose Buy or Sell and touch the quantity arrow to adjust the quantity. The implied price is calculated based on the underlying price of each leg, and changes with variations in the price of each underlying. Based on the implied price, SmartRouting will route each leg of the order separately to get the best price.
- Click the Done button to view the option combo on the watchlist.
- Touch the option combo on the Watchlist to initiate an order.
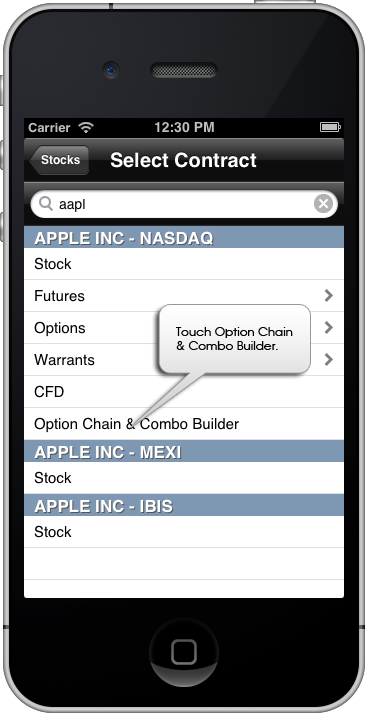
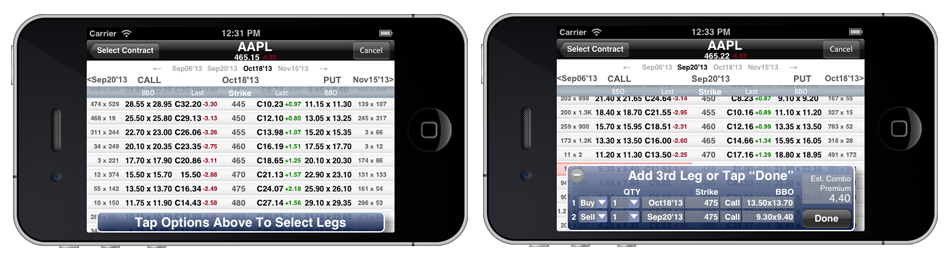
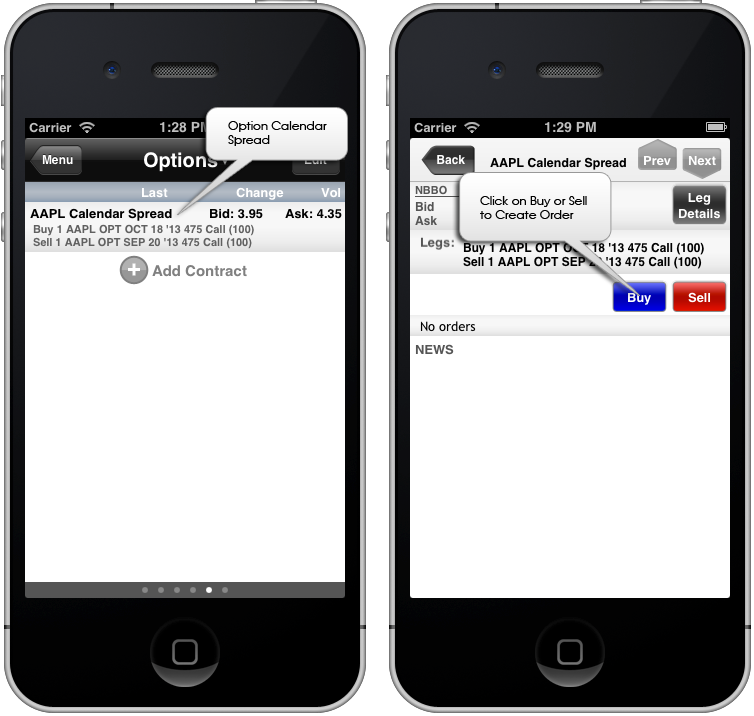
BookTrader
To submit complex orders quickly, open the BookTrader tool from the Quote Details window.
The BookTrader price ladder shows the bid/ask volume at available price points.
- Click at a price level in the yellow bid side to create a BUY order at that price.
- Click in the green ask side for a SELL order.
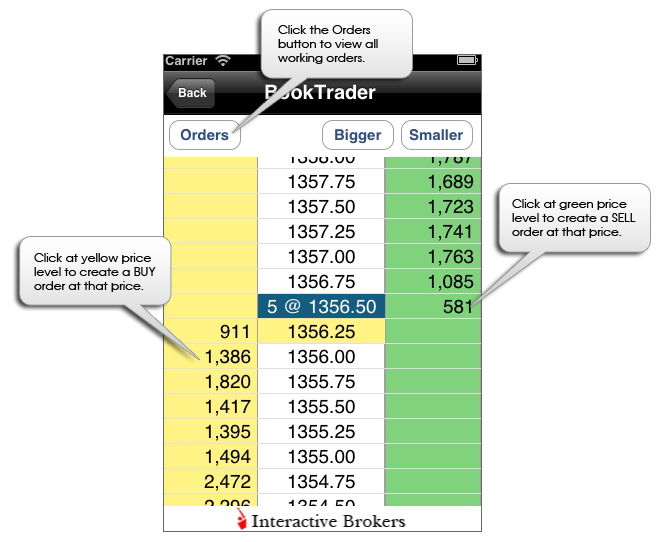
Simple Book Order Ticket |
Complex Book Order Ticket |
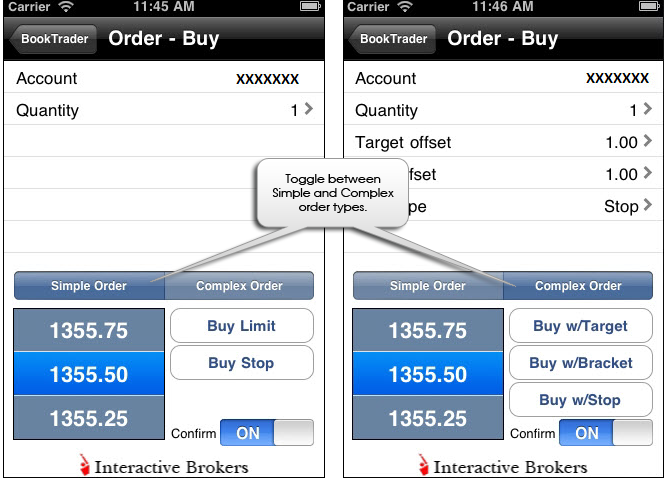
You can toggle between complex and simple order types by touching either the Simple Order or Complex Order buttons.
- Simple Order - To use a simple Limit or Stop order, toggle to Simple Order, and note that the editable parameters are now limited to just the Quantity field.
- Complex Order – Choose Complex Order to attach a Stop, Target limit or Bracket Order. Modify the Quantity, Target offset, Stop offset, Stop type (stop or stop limit) and Stop limit offset.
- Touch an order type to transmit. If Confirm is ON you will need to confirm the order before it is sent. If Confirm is set to OFF, the order will transmit instantaneously when you touch the order type.
- Note: The Confirm setting controls the order confirmation message, and is ON by default. If you toggle Confirm to OFF, your order will transmit instantaneously when you touch an order type.
- Modify Order - Modify the price of a working order by clicking another price level in the ladder.
- Cancel Order – Send a cancellation request by clicking on the working order in the ladder.
The BookTrader feature is also available with delayed data in the demo system.
Portfolio
From the main menu touch Portfolio to display your current positions. An account summary at the top of the page displays Net Liquidity, Excess Liquidity, Unrealized and Realized P&L at the top of the page.
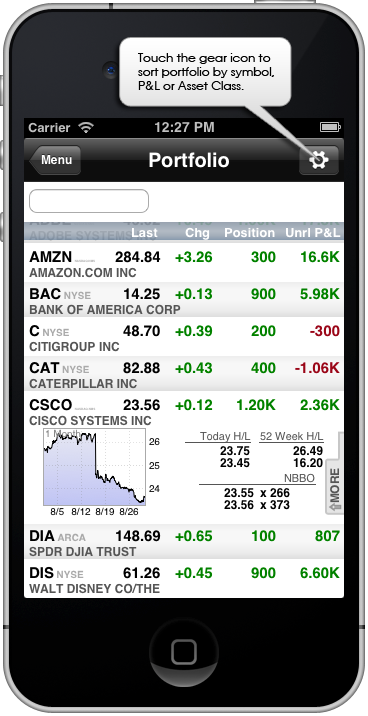
View Accounts
In order to look-up your account information; touch Account on the main menu. If you have more than one account, simply touch the account name at the top of the screen and make your account selection. Select All in the account name field to access a consolidated view across all accounts
Touch the buttons at the bottom of the page to view your Margin, Funds and Market Value account information. You may also swipe the screen with your finger to scroll through the account information.
Portfolio News
Touch Portfolio News from the main menu to view the news headlines for contracts in your portfolio. Touch the headline to view the story. To get the next available headlines, pull down to refresh/reload.
Mobile Trading Assistant
The Mobile Trading Assistant comprises a group of notifications that are controlled separately and that proactively notify you when user-specified market, account, positions and order execution thresholds are crossed. Notifications occur in real time, and can be sent via email or text.
Notifications include:
- Market notifications - Sends a notification if the daily change percent exceeds the bounds you define for a specific instrument. Threshold boundaries can be set between -5% and 5%. i.e. “SPX up 2.5% (1,470.50)”.
- Account notifications - Receive an alert when the margin cushion or Daily P&L exceeds the user-specified boundary. i.e. “Margin Cushion Below 5%”.
- Position notifications - Sends an alert if the percent change of any of your positions exceeds the user-specified boundaries. i.e. “AAPL: Long 200 position up 3% (650.37)”.
- Trade notifications - Sends an alert when an order fills, i.e. “SOLD 500 AAPL @ 650.37”.
- Use the sliders on each category to enable or disable the notification. Specify the boundary limits as needed.
Scanners
To view the available scanners, return to the main menu and touch Scanners. Touch a pre-defined scanner to view the top 16 contracts that meet the scan criteria. From the Scanner list, touch the “+" sign to create your own market scanner.
Create a new scanner by picking a region and instrument type (i.e. US Stocks, Europe Futures, and Asia Indexes), choosing a scan type (availability based on instrument selection) and adding filter criteria if desired. Touch Create Scanner and the scanner will now appear in your scanner list.
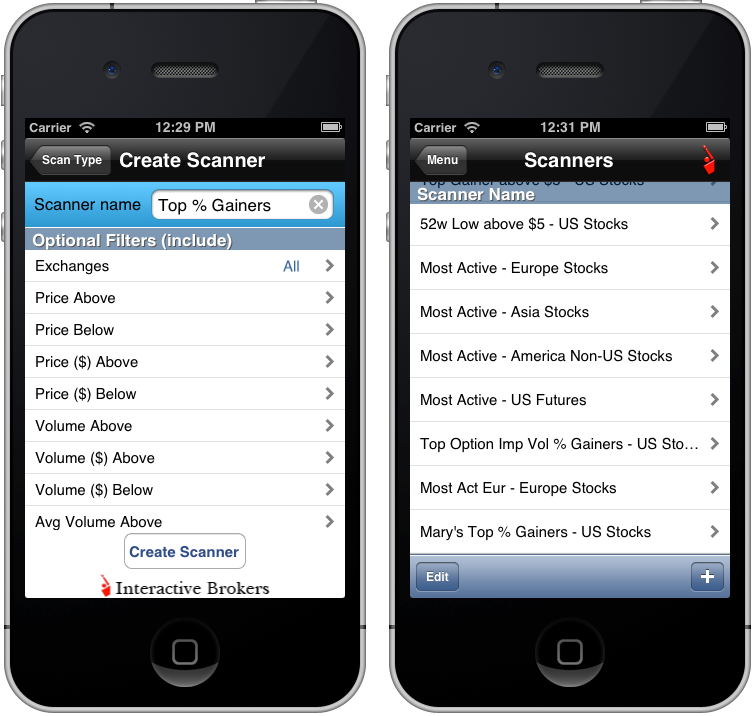
Alerts
From the Main Menu touch Alerts. Touch either the “Create custom alert” or the “+" sign to create an alert. These alerts will also show up in your TWS application. Enter a descriptive name and then touch the green circle to define alert conditions.
Price Alert
Touch the Price Condition Type, enter the symbol and set the price alert criteria. Confirm or modify the alert settings, including the Repeatable feature which is off by default. If left off, the alert is a one-time notification. If set to ON, you will be notified any time the alert conditions are met. Touch Text Message to enter an alert message and specify the text message email address.
Specify whether you want the alert to trigger outside the regular trading hours (RTH). Also, specify if the alert has an expiration date. Touch the Done button to save the alert and view it on your Alerts list.
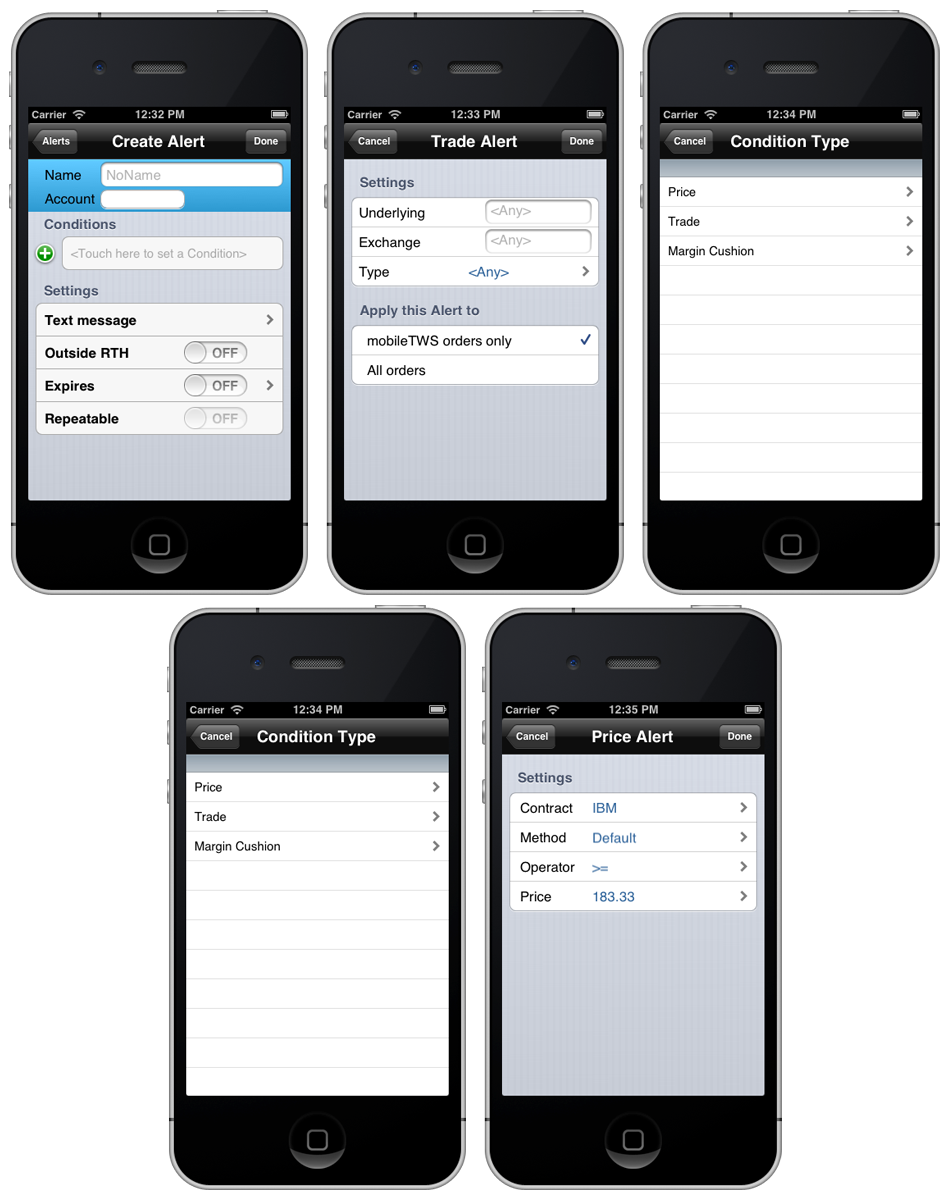
Trade Alert
Touch the Trade Condition Type. Limit the alert criteria by entering a value in one or more of condition fields; Underlying, Exchange and/or Type. To be alerted on the next filled order regardless of underlying, exchange or product type, leave all condition fields with the default
Margin Alert
Touch the Margin Cushion Condition Type. Touch Percent to define the margin cushion percentage. Touch the Done button to save the alert and view it on your Alerts list.
Configuration
From the main menu, touch Configuration to review or modify your mobileTWS® configuration options.
- Version - Shows you the version of mobileTWS® you are using.
- Save Username - Set to ‘ON’ to help streamline the login process by having mobileTWS® remember your username.
- Beep for trade - Set to ‘ON’ to hear a beep when an order is filled.
- E-mail - Enter the email address that will be used for alert text messages.
- Allow reconnect - Set to ‘ON’ to allow a grace period to reconnect without entering username/password/secure token.
- Auto-reconnect – Touch to set the auto-reconnect time period.
- Enable FX portfolio - Set to 'ON' to show your virtual FX Positions in a contract style view on the Account screens.
- Login on Top – Set to ‘ON’ to have the Customer Login display at the top of the screen.
- Auto-roll futures - Turn on to have expiring futures contract data updated to reflect the next lead month future. Note that this is for data only, not for orders.
- Read-Only Access – First - enable or disable this feature within Account Management – Manage Account | Settings | Mobile. Turn on to allow non-trading access to mobileTWS without logging in. With read-only, you no longer have to log in to mobileTWS; you will be connected when you launch the application. However, you will not be able to initiate or manage orders using read-only access. If you tap the Buy or Sell buttons or otherwise try to trade, you will be required to complete the full username/password login procedure. Along with Read-Only Access, you have the ability to pass off the login authentication from your desktop TWS session to mobileTWS.
- Large Font Mode - Turn on to view all pages using a larger font size. Enabling this feature may result in some data being hidden or accessible via scrolling.
- Show Company name – If turned on, the company name will be displayed underneath the ticker.
- Save Cloud watchlist – Turn on to save updated and new watchlists to the cloud for import on another mobile device or tablet.
- Migrate config – Migrate settings from the older iTWS to mobileTWS. Click here for more information on how to Migrate Settings.
- Delayed market data - Resets user-specified permissions for delayed data. If you add a ticker on an exchange to which you do not subscribe, mobileTWS will ask if you want delayed data and if you answer "Yes" it will save your response and always provide delayed market data for that product. Resetting this feature will disable delayed data and no longer provide approval messages.
- Watchlist import – Select to import Watchlist from the desktop TWS and other devices. Select one or multiple Watchlists to import. To import changes to an existing Watchlist, elect to overwrite the full page, or just append new tickers to the existing Watchlist.
- Debug mode – Select to allow error reports to be sent back to IB.